Outlook 2013 アドレス帳のエクスポート方法
ここでは、「Outlook 2013」での「アドレス帳のエクスポート方法」について説明します。
画面の表示は、オフィスeo光ご利用時の内容です。
※画面はWindows 8.1を元にしています。
アドレス帳のエクスポート方法
STEP 1
マウスカーソルを画面下部に移動させ〔  〕をクリックします。
〕をクリックします。
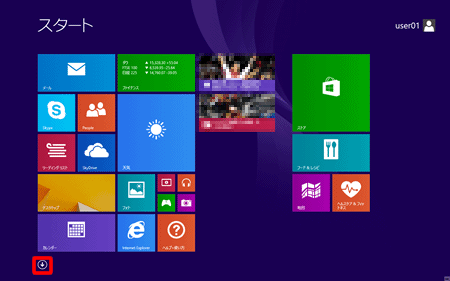
STEP 2
〔Outlook 2013〕をクリックして起動します。
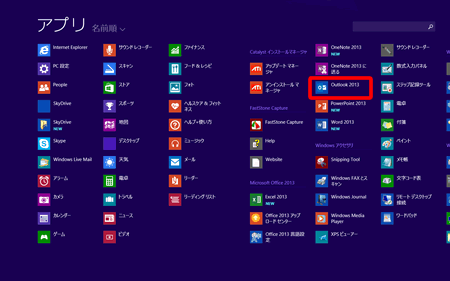
STEP 3
メニューバーの〔ファイル〕をクリックします。
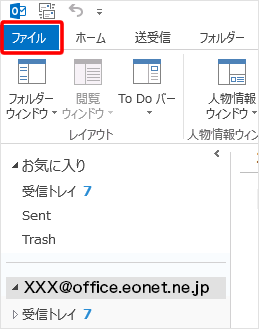
STEP 4
〔開く/エクスポート〕をクリックします。
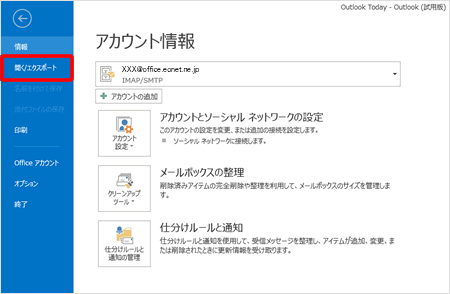
STEP 5
〔インポート/エクスポート〕をクリックします。
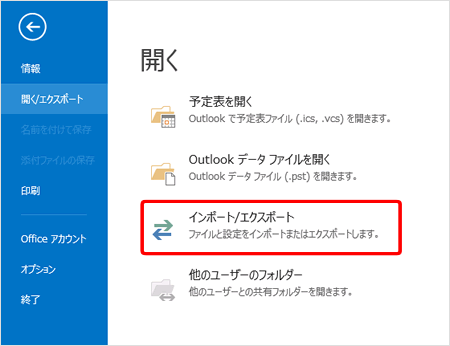
STEP 6
[インポート/エクスポート ウィザード]画面が表示されますので、〔ファイルにエクスポート〕を選択し、〔次へ(N)>〕をクリックします。
![[インポート/エクスポート ウィザード]画面が表示されますので、〔ファイルにエクスポート〕を選択し、〔次へ(N)>〕をクリックします。](img/ol2013/ol2013_export_04.gif)
STEP 7
[ファイルのエクスポート]画面が表示されます。
〔テキスト ファイル(カンマ区切り)〕を選択し〔次へ〕をクリックします。
![[ファイルのエクスポート]画面が表示されます。〔テキスト ファイル(カンマ区切り)〕を選択し〔次へ〕をクリックします。](img/ol2013/ol2013_export_05.gif)
STEP 8
[エクスポートするフォルダーの選択(S):]項目の中から、〔連絡先(このコンピュータのみ)〕を選択し、〔次へ(N) >〕をクリックします。
![[エクスポートするフォルダーを選択(S):]項目の中から、〔連絡先(このコンピュータのみ)〕を選択し、〔次へ(N) >〕をクリックします。](img/ol2013/ol2013_export_06.gif)
STEP 9
ファイルの保存先を入力します。
〔参照〕をクリックします。
※ここでは例として、デスクトップへ保存する方法について説明します。
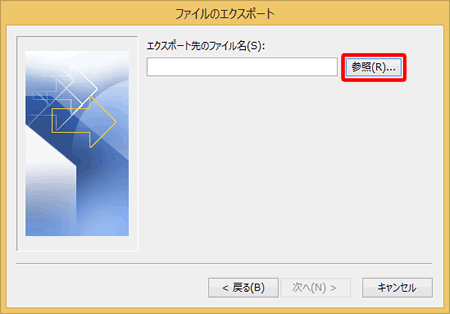
STEP 10
〔デスクトップ〕をクリックします。
[ファイル名(N):]に「任意のファイル名」を入力します。
(ここでは例として、「連絡先」と入力しています)
〔OK〕をクリックします。
![〔デスクトップ〕をクリックします。[ファイル名(N):]に「任意のファイル名」を入力します。](img/ol2013/ol2013_export_08.gif)
STEP 11
元の画面に戻りましたら〔次へ(N)>〕をクリックします。
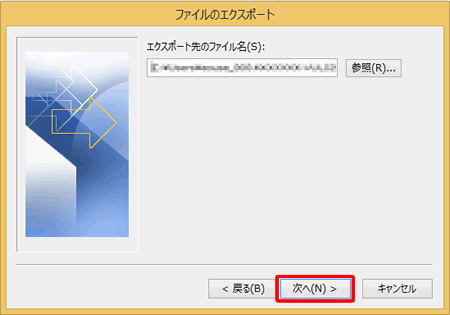
STEP 12
〔完了〕をクリックします。
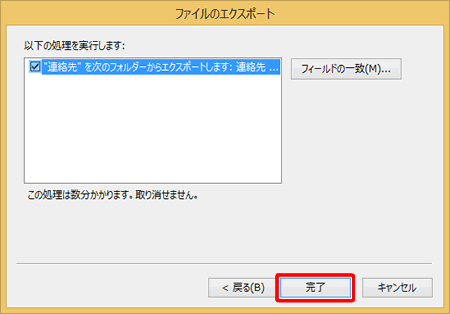
STEP 13
指定の場所にエクスポートされたファイルが保存されていることを確認します。
※アイコンの表示は利用環境によって異なります。
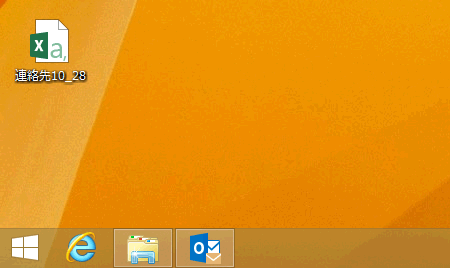
これでOutlook 2013のアドレス帳のエクスポート方法は完了です。