Outlook 2016 メールデータを保存する方法
ここでは、「Outlook 2016」をIMAPで設定している場合の「メールデータを保存する方法」について説明します。
画面の表示は、オフィスeo光ご利用時の内容です。
以下の手順では、保存しておきたいメールのフォルダーを、メールサーバーと同期しない「Outlookデータファイル」フォルダーとしてエクスポートする手順をご説明しています。
既に「Outlookデータファイル」フォルダーを作成している場合は、そのフォルダーにメールのコピーを移動するだけでメールデータを保存できます。
※画面はWindows 8.1を元にしています。
- メールをIMAPで設定した場合、メールソフトとメールサーバーの内容が同期します。
そのため、基本的にはメールサーバーにメールを残しておく必要があります。
しかし、メールサーバーと同期しないフォルダーをメールソフト側に作成し、必要なメールのコピーをそのフォルダーに移動することで、メールサーバーからメールを削除しても、メールソフト側では残しておくことができます。
メールデータを保存する方法
STEP 1
マウスカーソルを画面下部に移動させ〔 ↓ 〕をクリックします。
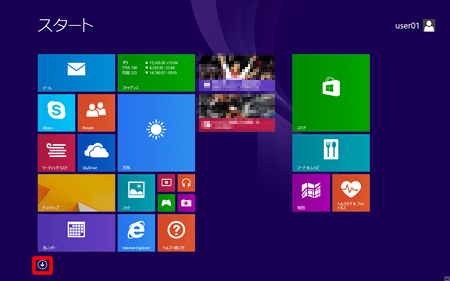
STEP 2
〔Outlook 2016〕をクリックして、ソフトを起動します。
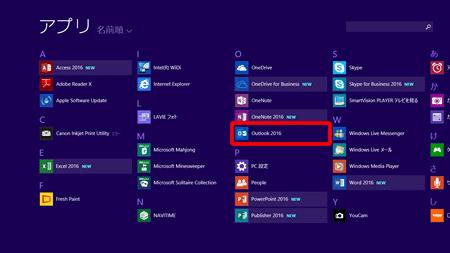
STEP 3
左側のフォルダー一覧に[Outlookデータファイル]フォルダーがあるかを確認して、以降の手順をお選びください。
![左側のフォルダー一覧に[Outlookデータファイル]フォルダーがあるかを確認して、以降の手順をお選びください。](img/ol2016/ol2016_local_01.gif)
メールの保存方法(「Outlookデータファイル」がない場合)
STEP 4
アカウント名を右クリックし〔フォルダーの作成(N)...〕をクリックします。
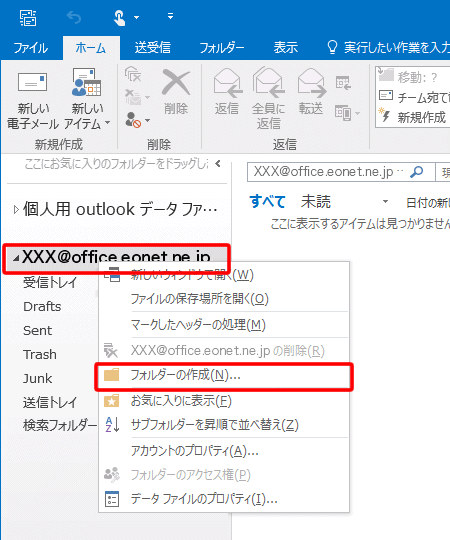
STEP 5
任意のフォルダー名を入力します。
※ここでは例として、「残したいメール」と入力しています。
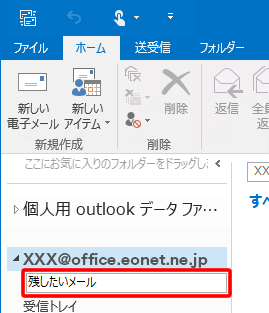
STEP 6
保存したい任意のメールを、右クリックします。
表示されたメニューから〔移動(M)〕→〔フォルダーへコピー(C)...〕をクリックします。
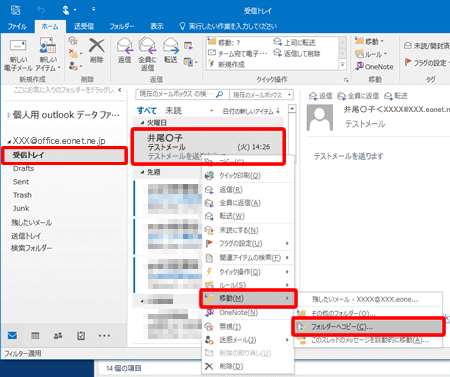
拡大画像1
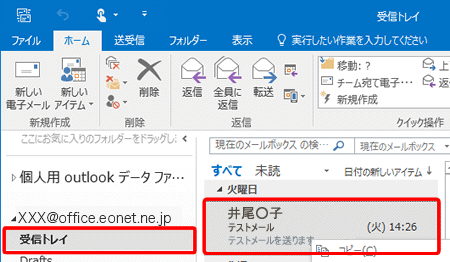
拡大画像2
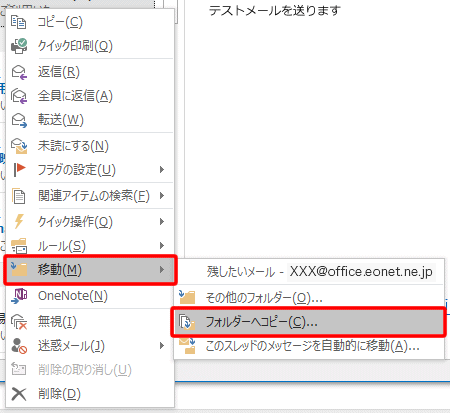
STEP 7
〔残したいメール〕フォルダーを選択し、〔OK〕をクリックします。
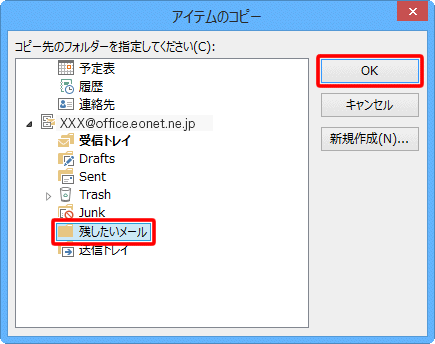
STEP 8
〔残したいメール〕フォルダーをクリックし、選択したメールが実際にコピーされているか確認します。
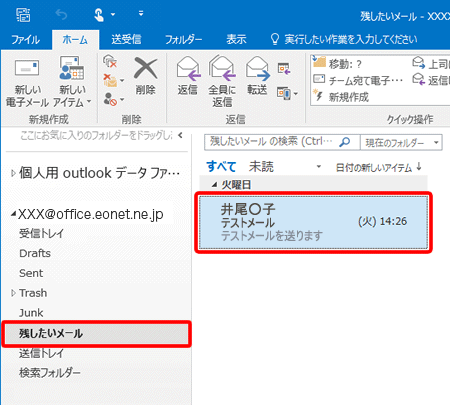
STEP 9
〔ファイル〕をクリックします。
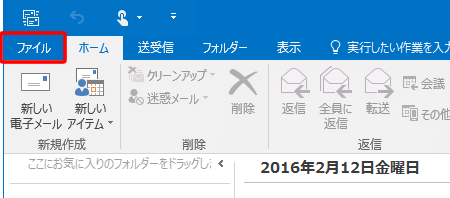
STEP 10
〔開く/エクスポート〕を選択し、〔インポート/エクスポート〕をクリックします。
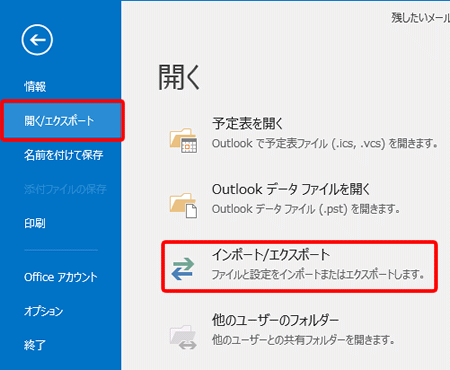
STEP 11
[インポート/エクスポート ウィザード]画面が開きます。
〔ファイルにエクスポート〕を選択し、〔次へ(N)〕をクリックします。
![[インポート/エクスポート ウィザード]画面が開きます。〔ファイルにエクスポート〕を選択し、〔次へ(N)〕をクリックします。](img/ol2016/ol2016_local_07.gif)
STEP 12
〔Outlook データファイル(.pst)〕を選択し、〔次へ(N)〕をクリックします。
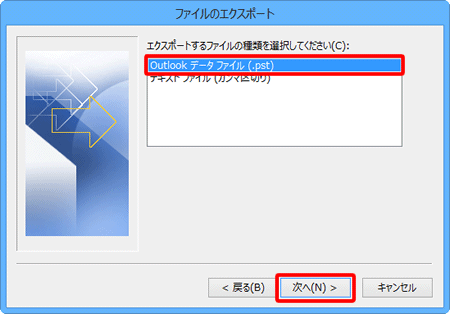
STEP 13
〔残したいメール〕フォルダーを選択し、〔次へ(N)〕をクリックします。
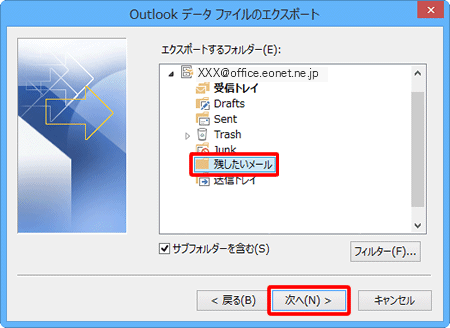
STEP 14
〔参照(R)...〕をクリックします。
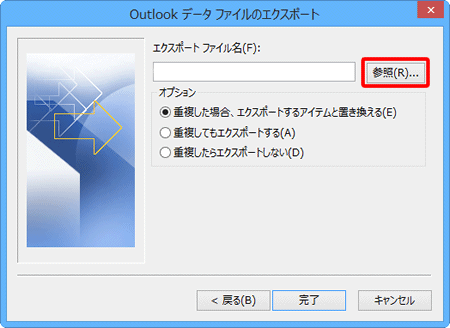
STEP 15
任意のファイル名を入力し、〔OK〕をクリックします。
※ここでは例として、「残したいメール」と入力しています。
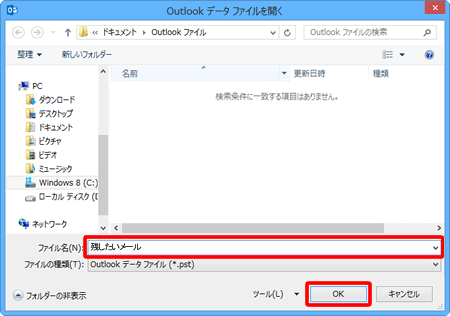
STEP 16
〔完了〕をクリックします。
※オプションは〔重複した場合、エクスポートするアイテムと置き換える(E)〕から変更する必要はありません。
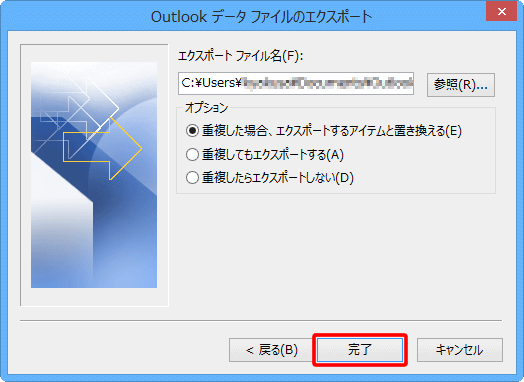
STEP 17
〔OK〕をクリックします。
※パスワードは任意で入力してください。
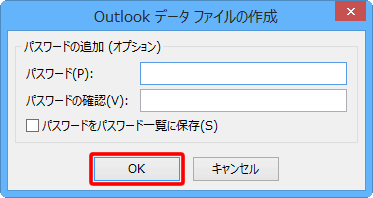
STEP 18
元の画面に戻りますので、〔ファイル〕をクリックします。
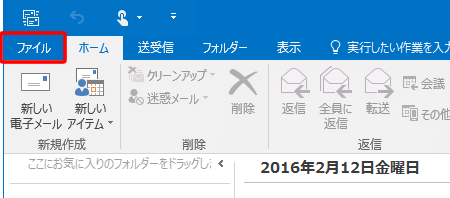
STEP 19
〔開く/エクスポート〕を選択し、〔Outlookデータファイルを開く〕をクリックします。
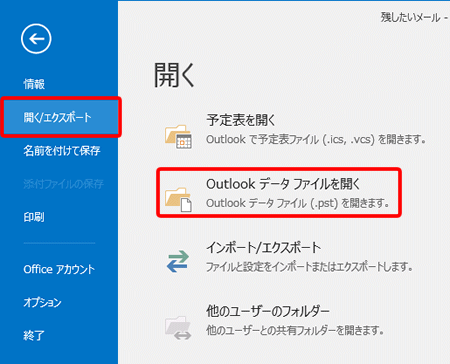
STEP 20
〔先ほど作成したファイル〕を選択し、〔OK〕をクリックします。
※ここでは〔残したいメール.pst〕が作成されています。
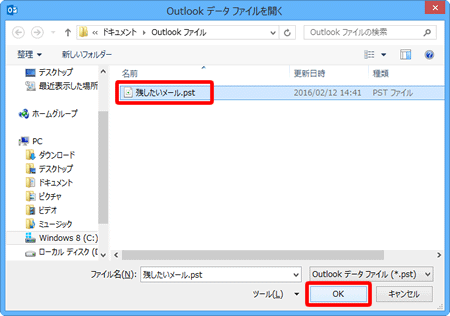
STEP 21
フォルダ一覧に[Outlookデータファイル]というフォルダーが作成されます。
〔Outlookデータファイル〕の左の〔 〕をクリックします
〕をクリックします
![フォルダ一覧に[Outlookデータファイル]というフォルダーが作成されます。](img/ol2016/ol2016_local_18.gif)
STEP 22
展開したフォルダーの中に、作成した保存用フォルダーが含まれているか確認します。
これでOutlook 2016のメールデータを保存する方法は完了です。
今後新たにメールデータを保存する場合は、「メールの保存方法(「Outlookデータファイル」がある場合)」をご覧ください。
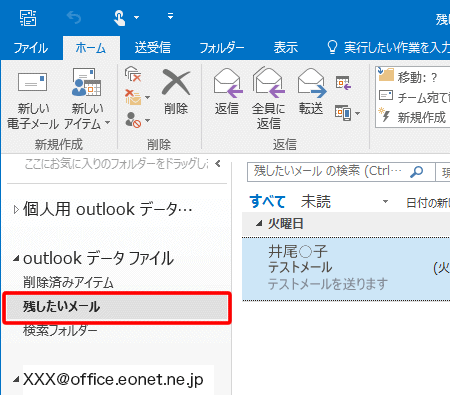
メールの保存方法(「Outlookデータファイル」がある場合)
STEP 4
保存したい任意のメールを、右クリックします。
表示されたメニューから〔移動(M)〕→〔フォルダーへコピー(C)...〕をクリックします。
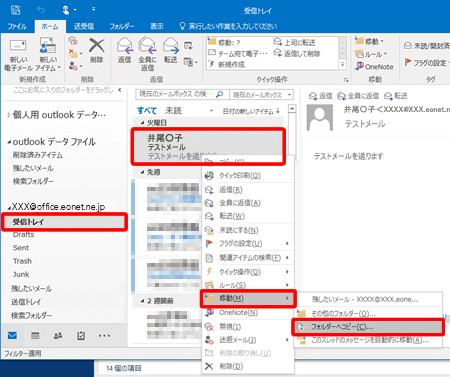
拡大画像1
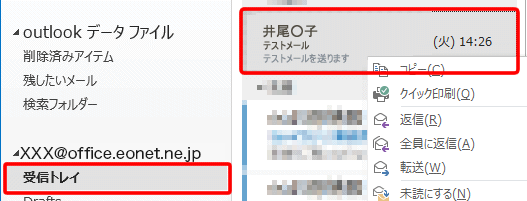
拡大画像2
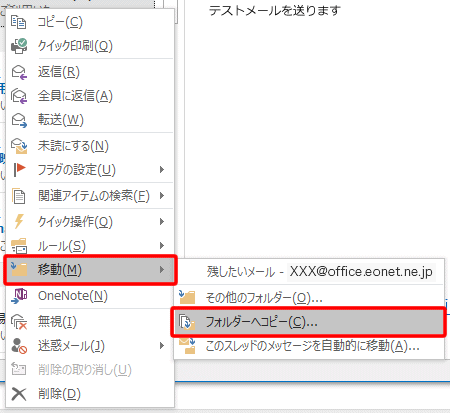
STEP 5
〔Outlookデータファイル〕内にある保存先のフォルダーを選択し、〔OK〕をクリックします。
※ここでは例として、「残したいメール」フォルダーを選択しています。
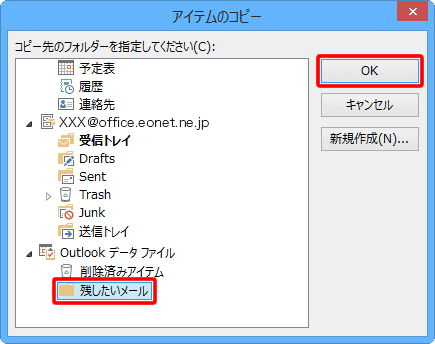
STEP 6
〔残したいメール〕フォルダーをクリックし、選択したメールが実際にコピーされているか確認します。
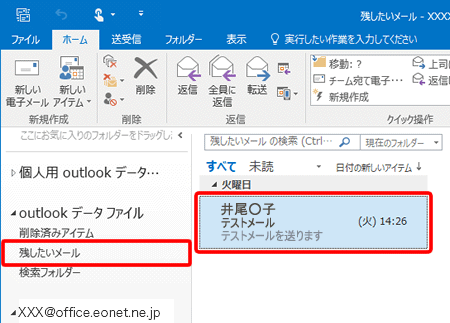
メールをコピーせずに移動したい場合
保存先のフォルダーへメールをドラッグアンドドロップして移動させることも可能です。
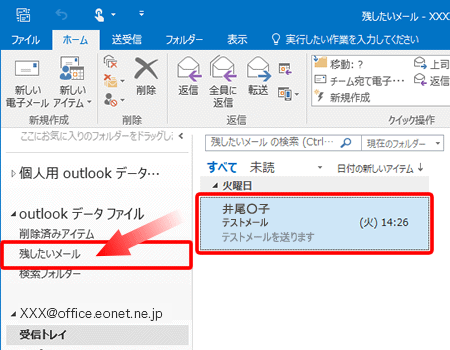
これでOutlook 2016のメールデータを保存する方法は完了です。