Dreamweaver FTP接続設定の新規作成
今回は「Dreamweaver CS6」のFTP新規設定方法をご説明します。
(注)お客さまがご利用のバージョンによっては設定方法が異なる可能性がございます。
STEP 1
〔Dreamweaver CS6〕を起動し、メニューバーの〔サイト(S)〕→〔新規サイト(N)...〕をクリックします。
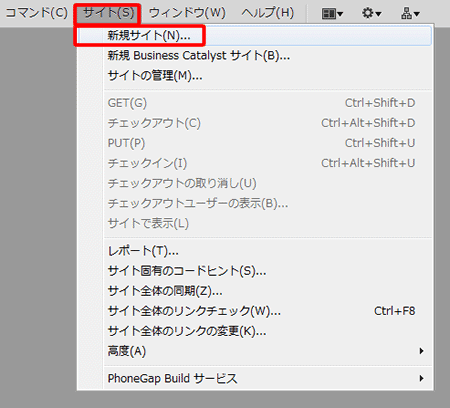
STEP 2
〔サイト名〕は任意の名前(例:「businessuser」)、〔ローカルサイトフォルダー〕には転送を行うファイルがある場所を指定します。入力できれば〔保存〕をクリックします。
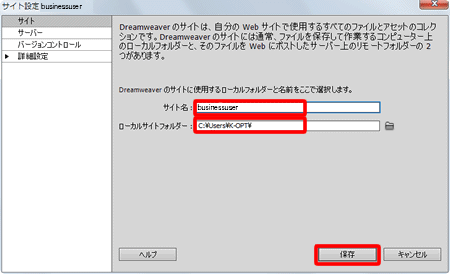
STEP 3
メニューバーの〔サイト(S)〕→〔サイトの管理(M)...〕をクリックします。
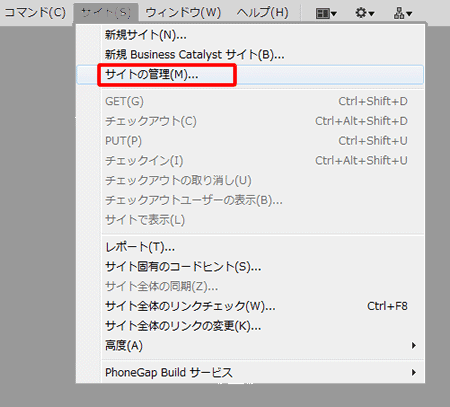
STEP 4
STEP2で作成した〔サイト名〕(例:「businessuser」)を選択し、〔(![]() )〕をクリックします。
)〕をクリックします。
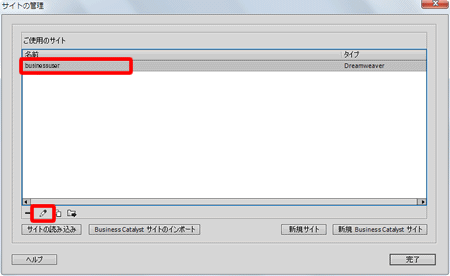
STEP 5
〔サーバー〕をクリックします。
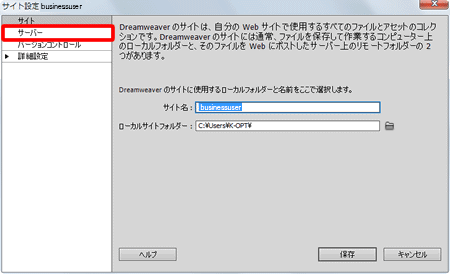
STEP 6
〔+〕をクリックします。
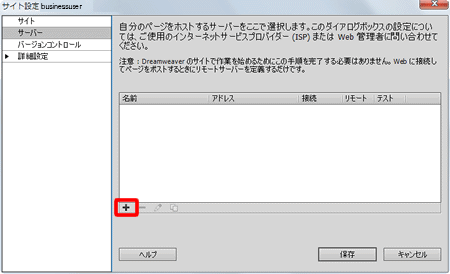
STEP 7
各項目を入力し、〔保存〕をクリックします。
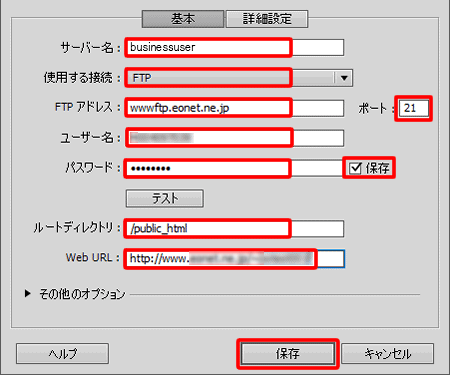
| サーバー名 | 「任意の名前」(例:「businessuser」) |
|---|---|
| 使用する接続 | 「FTP」 |
| FTPアドレス | 「wwwftp.eonet.ne.jp」※半角入力 |
| ポート | 「21」 ※半角入力 |
| ユーザー名 | Webホスティング情報ご案内書面に記載の「Web ID」※半角入力 |
| パスワード | Webホスティング情報ご案内書面に記載の「Web IDパスワード」※半角入力 |
| 保存 | チェックを入れます。 チェックが入っていない場合、サーバーに接続するたびにパスワードを入力する必要があります。 |
| ルートディレクトリ | 「/public_html」※半角入力 |
| Web URL | Webホスティング情報ご案内書面に記載の「URL」※半角入力 |
STEP 8
FTP接続設定が作成できている事を確認し、〔保存〕をクリックします。
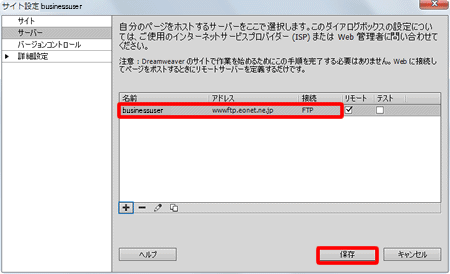
STEP 9
〔完了〕をクリックします。
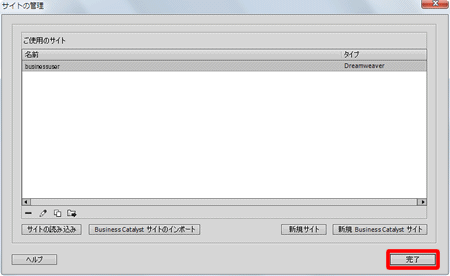
STEP 10
[Dreamweaver CS6]のメイン画面右下隅にある〔(![]() )〕をクリックした後、〔(
)〕をクリックした後、〔(![]() )〕をクリックします。
)〕をクリックします。
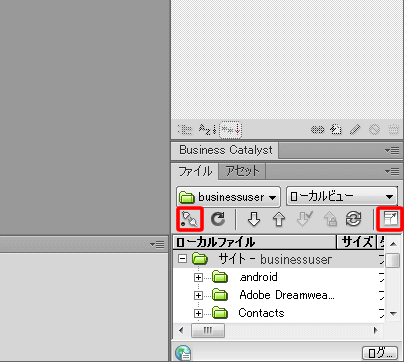
STEP 11
[リモートサーバー]側にサーバー内ファイルが表示されれば設定完了です。
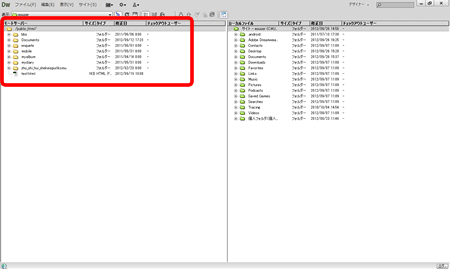
これでFTP接続設定の新規作成の設定は完了です。