FileZilla ファイルの転送方法
すでに通常のFTP接続設定が終わっているものとします。
(注)お客さまがご利用のバージョンによっては設定方法が異なる可能性がございます。
STEP 1
〔FileZilla〕を起動し、メニューバーの〔ファイル(F)〕→〔サイト マネージャー(S)...〕をクリックします。
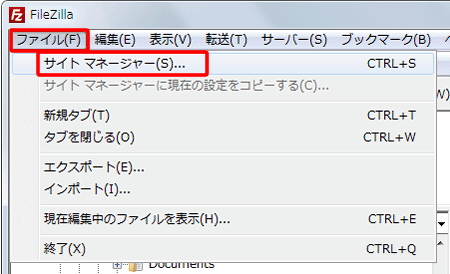
STEP 2
〔弊社WebホスティングのFTP接続設定〕(ここではbusinessuser)をクリックし、〔接続(C)〕をクリックします。
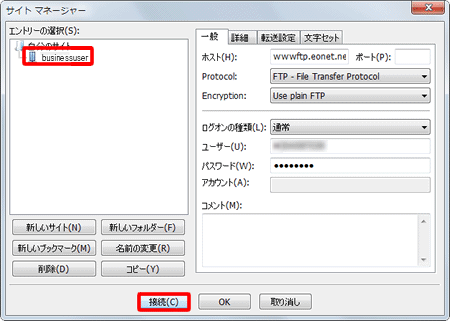
STEP 3
[ローカルサイト]側から、サーバーへアップロードするファイルを選択します。
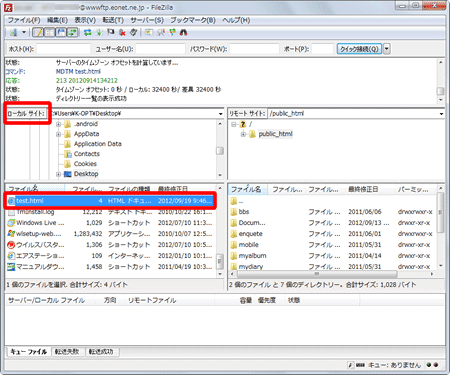
STEP 4
[ローカルサイト]側の選択したファイルを右クリックし、〔アップロード(U)〕をクリックします。
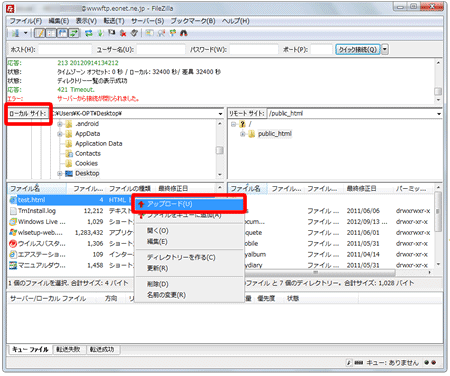
転送時に下記ウィンドウが出た場合
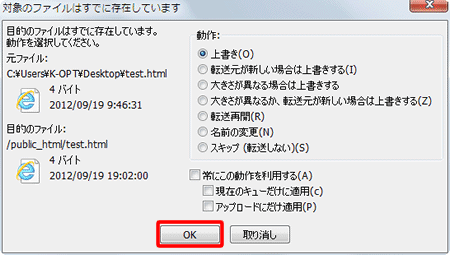
すでにサーバー上に同名のファイルが存在しています。上書きして問題がなければ〔OK〕をクリックします。
STEP 5
転送を行ったファイルが、[リモートサイト]側に表示されていれば転送完了です。
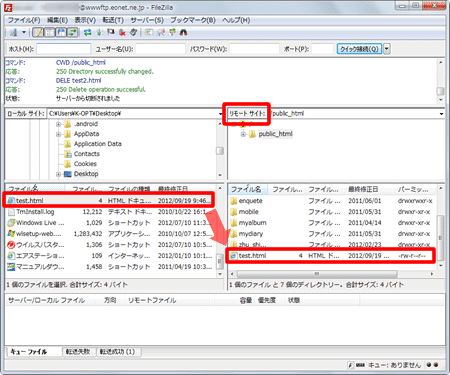
転送モードについて
通常は〔自動(A)〕で問題ありませんが、まれに転送に失敗することがあります。
画像など、テキスト以外のファイル(バイナリーファイル)がアップロード後に破損して表示できない場合は、バイナリーモードで転送してください。
転送モードの設定は、メニューバーの〔転送(T)〕→〔転送モード(T)〕から変更できます。
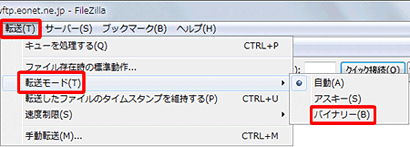
転送モード
| 自動(A) | ファイルのデータ種別を自動判別し転送しますが、まれに失敗する事があります。 |
|---|---|
| アスキー(S) | テキストファイル(html)などを転送する際に選択します。 |
| バイナリー(B) | 画像(jpg、gif)などを転送する際に選択します。 |
これでファイルの転送方法の設定は完了です。