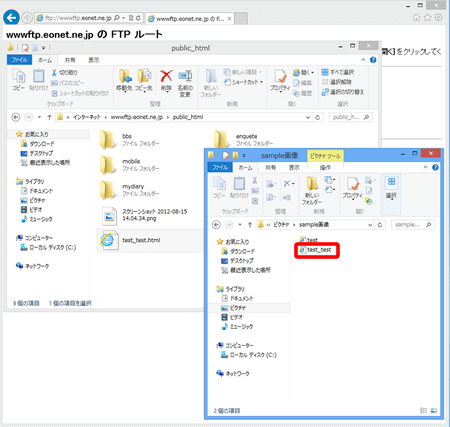Internet Explorer ファイルの転送方法
Windows®8 のスタート画面の「Internet Explorer」からは設定できません。
すでに通常のFTP接続設定が終わっているものとします。
(注)お客さまがご利用のバージョンによっては設定方法が異なる可能性がございます。
アップロード方法
STEP 1
メニューバーの〔ファイル〕→〔開く(O)〕をクリックします。
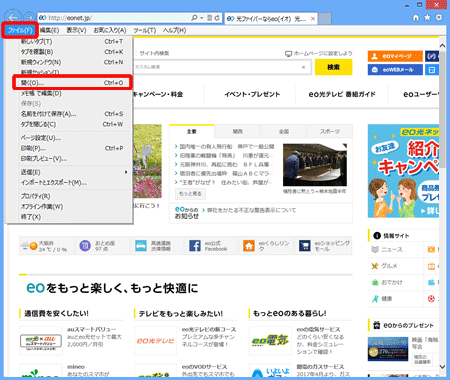
メニューバーが非表示の場合は、キーボードの〔Altキー〕押下で表示されます。
STEP 2
項目を入力して、〔OK〕をクリックします。
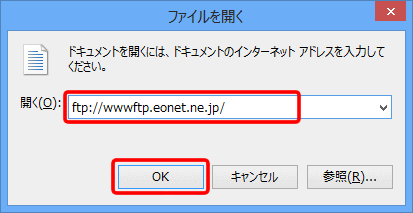
| 開く(O) | 「ftp://wwwftp.eonet.ne.jp/」※半角入力 |
|---|
STEP 3
各項目を入力して、〔ログオン(L)〕をクリックします。
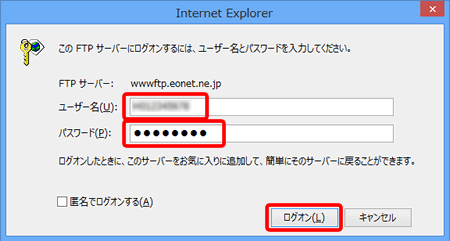
| ユーザー名(U) | Webホスティング情報ご案内書面に記載の「Web ID」※半角入力 |
|---|---|
| パスワード(P) | Webホスティング情報ご案内書面に記載の「Web IDパスワード」※半角入力 |
STEP 4
キーボードの〔Altキー〕を押下します。
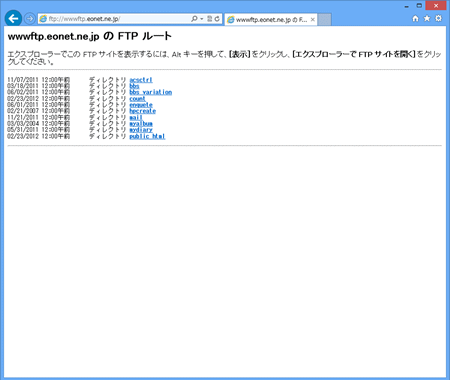
STEP 5
メニューバーが表示されます。
〔表示(V)〕→〔エクスプローラーでFTPサイトを開く(O)〕をクリックします。
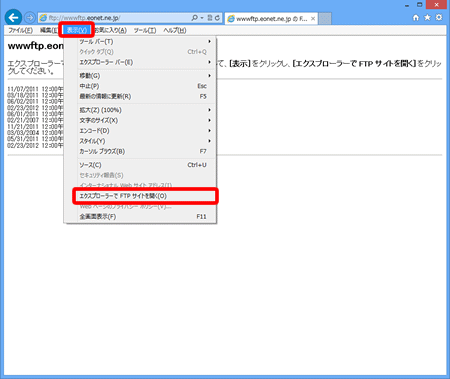
以下の画面が表示された場合
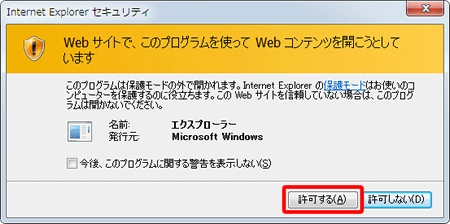
〔許可する(A)〕をクリックします。
STEP 6
各項目を入力します。
〔パスワードを保存する(S)〕にチェックを入れて、〔ログオン(L)〕をクリックします。
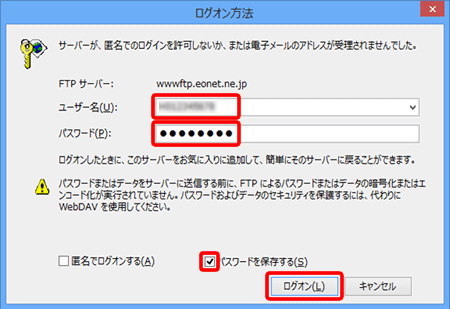
| ユーザー名(U) | Webホスティング情報ご案内書面に記載の「Web ID」※半角入力 |
|---|---|
| パスワード(P) | Webホスティング情報ご案内書面に記載の「Web IDパスワード」※半角入力 |
STEP 7
アップロードしたいファイルが保存されてあるフォルダの画面を開き、 その画面から[public_html]が表示されている画面へファイルをドラッグします。
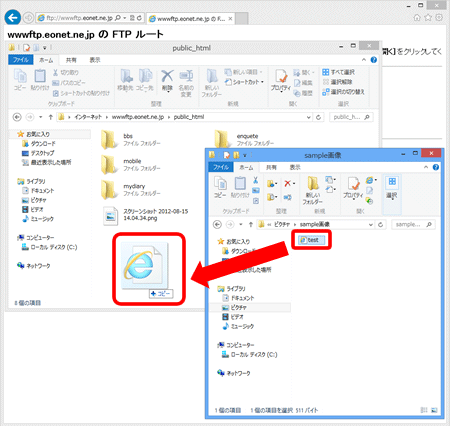
アップロード中を示す画面が別途開きます(アップロードが終わると自動的に閉じられます)
STEP 8
[public_html]フォルダ内にさきほどアップロードしたファイルが表示されていればアップロードは成功です。
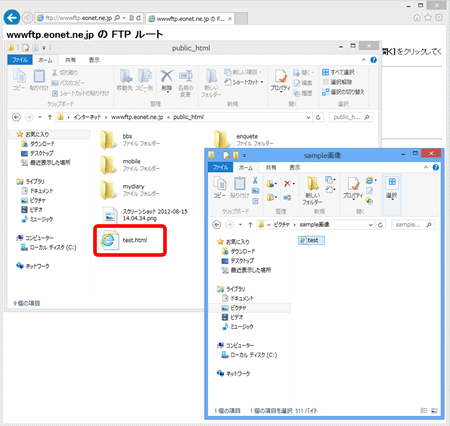
ダウンロード方法
STEP 1
FTPサーバのフォルダが表示されている画面からダウンロードしたいファイルをパソコン内の任意のフォルダにドラッグすればダウンロードが可能です。
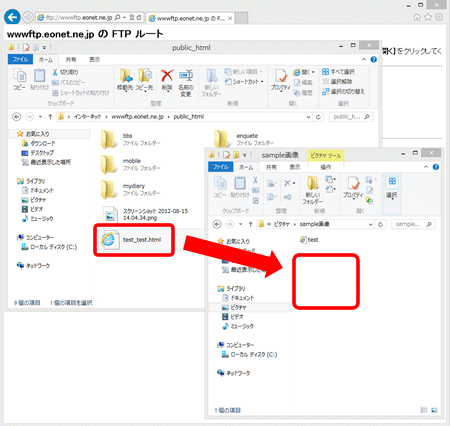
STEP 2
正常にダウンロードが完了した場合は、ドラッグした先にダウンロードしたファイル名が表示されます。
これでダウンロードは完了です。