メールアプリ(Gmail)設定済み内容の確認方法(IMAP)
ここでは、「新規設定方法」で作成したメールアカウントの「設定済み内容の確認方法(IMAP)」について説明します。
画面の表示は、オフィスeo光ご利用時の内容です。
メール送受信時にエラーが表示された場合など、設定の確認が必要な場合にご利用ください。
※ ご利用の環境・時期により画面が異なる場合があります。
設定済み内容の確認方法
STEP 1
デスクトップ画面左下の〔![]() 〕を押します。
〕を押します。
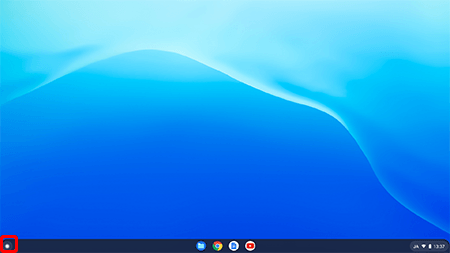
STEP 2
検索バーが表示されます。バーの上の〔![]() 〕を押します。
〕を押します。
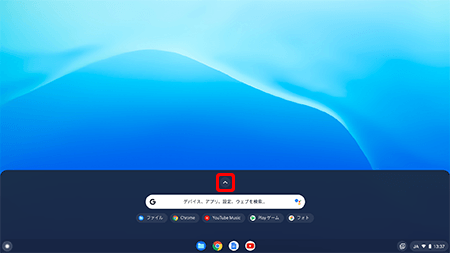
STEP 3
アプリ一覧画面が表示されるので、〔Gmail〕を押します。
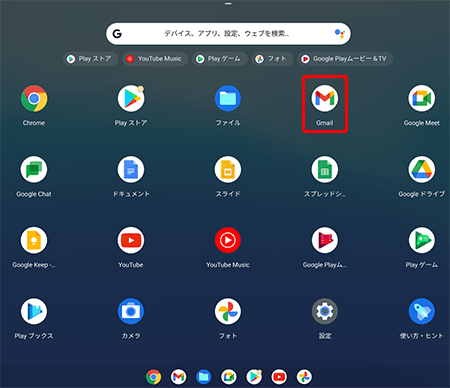
アプリ版とブラウザー版のGmailアイコンについて
アプリ版とブラウザー版はアイコンが異なりますので、ご注意ください。
Gmailアプリの使用には、インストールが必要です。
以下リンク先のSTEP1~STEP6をご確認ください。
メールアプリ Gmail 新規作成方法
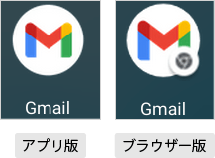
STEP 4
画面上部の〔![]() 〕を押します。
〕を押します。
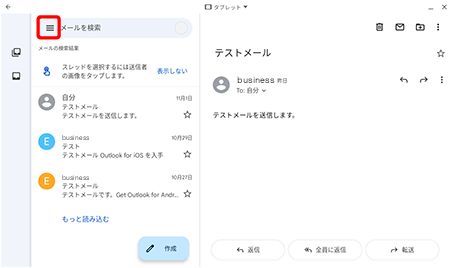
アプリの画面サイズについて
Chrome OS上でGmailアプリを起動すると、画面サイズを「電話」、「タブレット」、「サイズ変更可能」の3通りに変更することができます。各サイズごとのウィンドウサイズやレイアウトはご利用環境により異なります。
※ 本手順は「タブレット」サイズの画像を掲載しています。
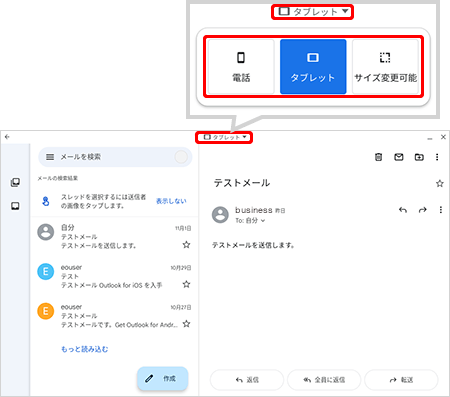
STEP 5
メールアカウントのメニュー画面が表示されます。
メニュー部分を下にスクロールして〔設定〕を押します。
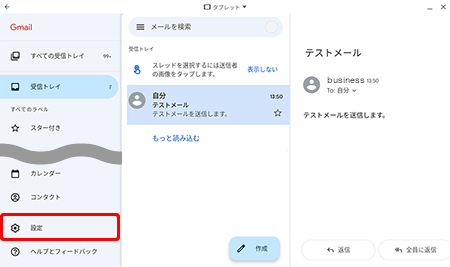
STEP 6
〔設定〕画面が表示されます。
〔設定を確認したいアカウント〕を押します。
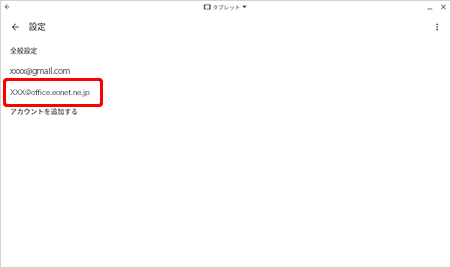
STEP 7
〔アカウント名〕を押します。
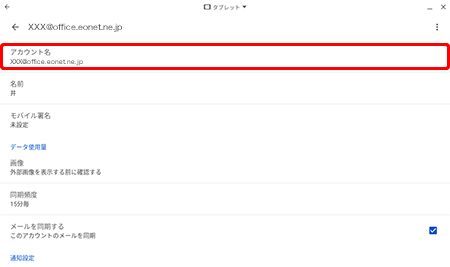
STEP 8
項目を確認し、〔OK〕を押します。
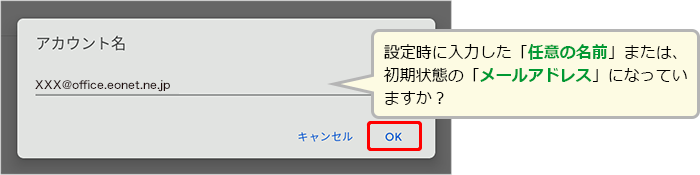
STEP 9
メールアカウント設定画面に戻ります。
〔名前〕を押します。
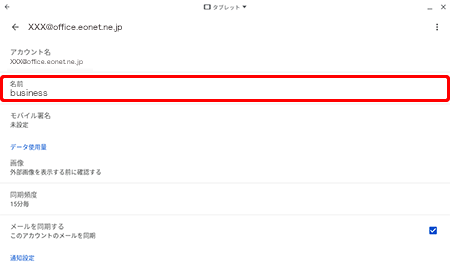
STEP 10
項目を確認し、〔OK〕を押します。
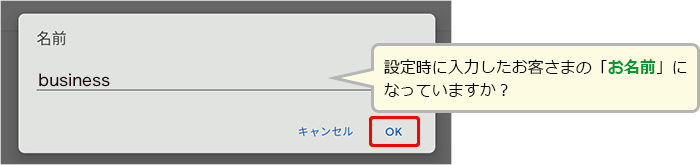
- この欄のお名前が差出人名として表示されます。
Gmailアプリの新規設定時に未入力だった場合、この欄は空白になっています。
差出人名にはメールアドレスが表示されます。
STEP 11
メールアカウント設定画面に戻ります。
〔受信設定〕を押します。
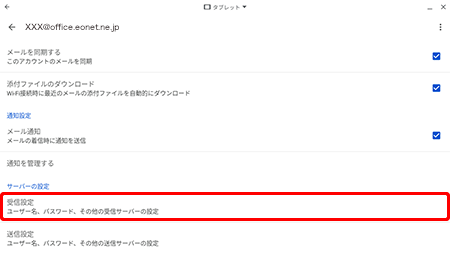
STEP 12
各項目を確認し、〔完了〕を押します。
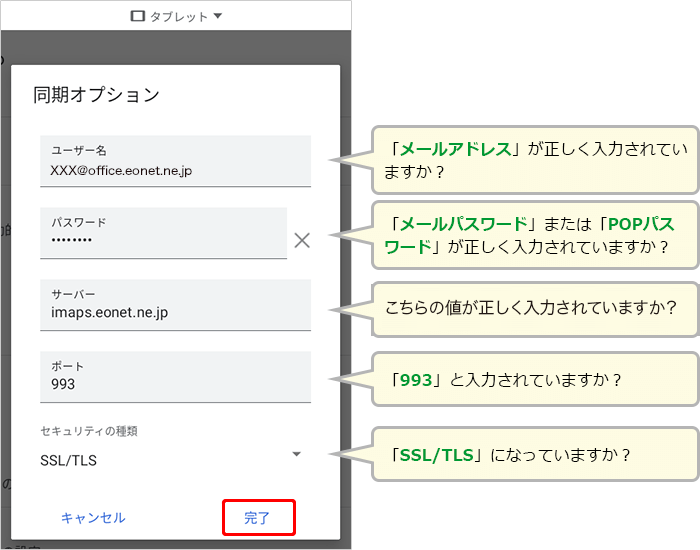
| サーバー |
オフィスeo光をご契約の場合「imaps.eonet.ne.jp」※半角入力 メールホスティングをご契約の場合「biz-imaps.eonet.ne.jp」※半角入力 |
|---|
STEP 13
メールアカウント設定画面に戻ります。
〔送信設定〕を押します。
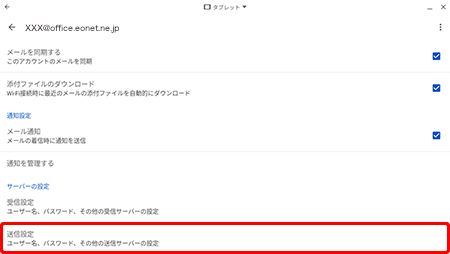
STEP 14
各項目を確認し、〔完了〕を押します。
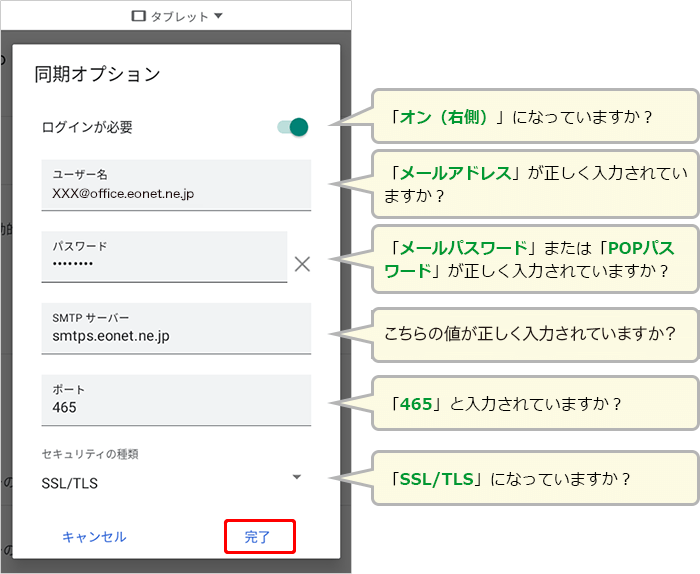
| SMTPサーバー |
オフィスeo光をご契約の場合「smtps.eonet.ne.jp」※半角入力 メールホスティングをご契約の場合「biz-smtps.eonet.ne.jp」※半角入力 |
|---|
STEP 15
メールアカウント設定画面に戻ります。
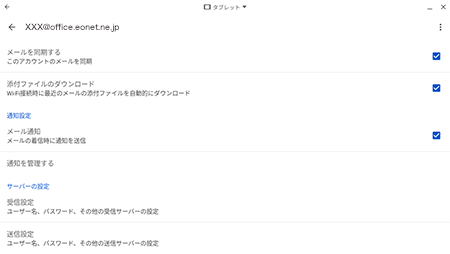
これでメールアプリ Gmailの設定済み内容の確認方法(IMAP)は完了です。