Mail 14.x(macOS 11.x) 新規設定方法(IMAP)
ここでは、「Mail 14.x(macOS 11.x)」での「新規設定方法(IMAP)」についてご説明します。
画面の表示は、オフィスeo光ご利用時の内容です。
※SSL(メール盗聴防止サービス)を利用する設定です。
※画面はMail 14.0を元にしています。
新規設定方法
STEP 1
デスクトップ画面上の〔Dock〕の中にある〔メール〕のアイコンを押して、Mail を起動します。
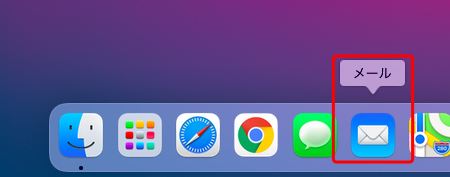
「Dock」や「メール」のアイコンがない場合
Finderのメニューバーの〔移動〕→〔アプリケーション〕を押します。
〔アプリケーション〕画面が表示されるので〔メール〕をダブルクリックします。
STEP 2
メニューバーの〔メール〕→〔アカウントを追加...〕を押します。
アカウントが一つもない場合は、「STEP 3」から始まります。
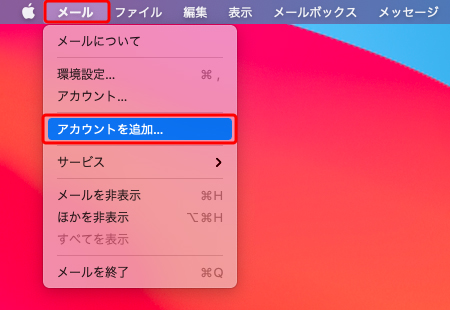
STEP 3
〔メールアカウントのプロバイダを選択...〕画面が表示されます。
〔その他のメールアカウント...〕にチェックを入れ、〔続ける〕を押します。
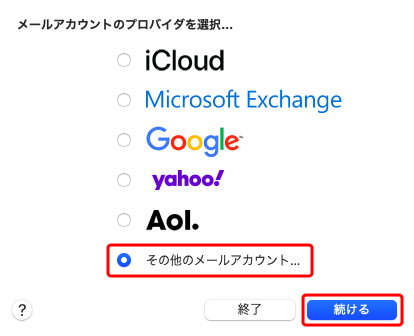
STEP 4
〔メールアカウントを追加〕画面が表示されます。
各項目を入力し、〔サインイン〕を押します。
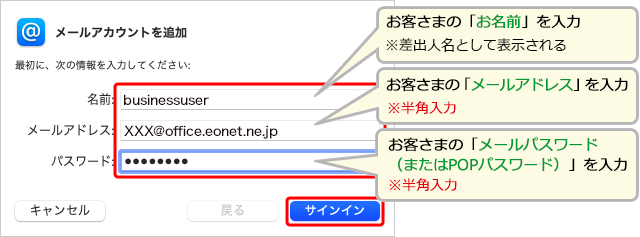
STEP 5
各項目を入力して、〔サインイン〕を押します。
※ 「メールアドレス」と「パスワード」は「STEP 4」で入力したものが自動反映されます。
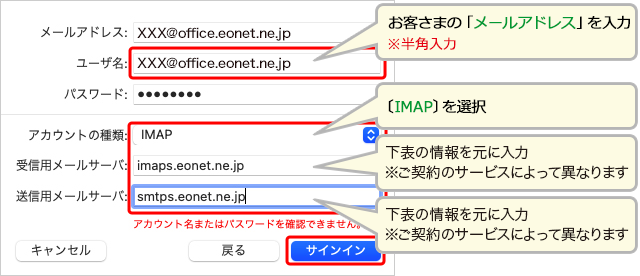
| 受信用メールサーバ |
オフィスeo光をご契約の場合「imaps.eonet.ne.jp」※半角入力 メールホスティングをご契約の場合「biz-imaps.eonet.ne.jp」※半角入力 |
|---|---|
| 送信用メールサーバ |
オフィスeo光をご契約の場合「smtps.eonet.ne.jp」※半角入力 メールホスティングをご契約の場合「biz-smtps.eonet.ne.jp」※半角入力 |
STEP 6
〔メール〕にチェックを入れ、〔完了〕を押します。
※〔メモ〕は任意で選択してください。
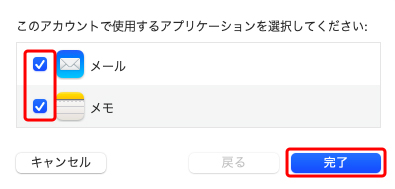
STEP 7
メニューバーの〔メール〕→〔環境設定...〕を押します。
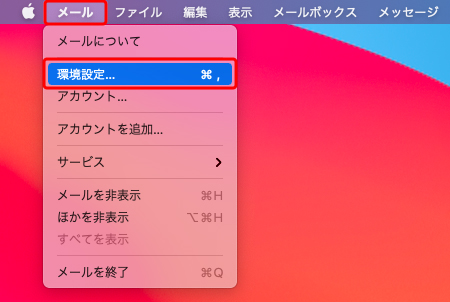
STEP 8
〔アカウント〕を押します。
画面左のアカウント一覧の中からアカウントを選択し、〔サーバ設定〕タブを押します。
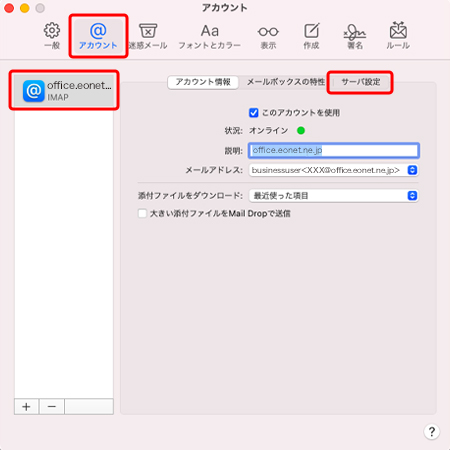
STEP 9
〔送信用メールサーバ(SMTP)〕項目の〔接続設定を自動的に管理〕のチェックをはずします。
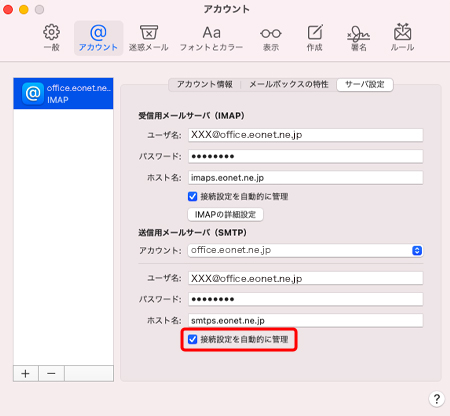
STEP 10
入力項目が下に展開しますので、〔認証〕のプルダウンメニューから〔パスワード〕を選択し、〔保存〕を押します。
画面左上の〔![]() 〕を押します。
〕を押します。
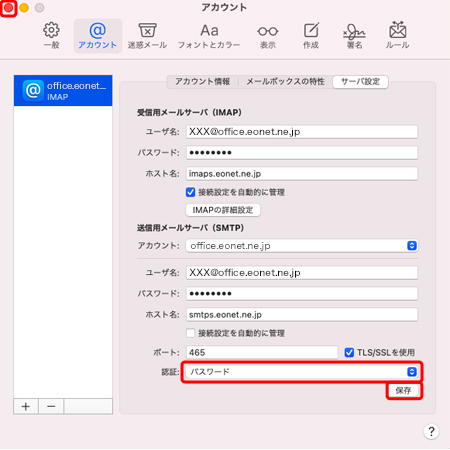
STEP 11
トップ画面に戻ります。
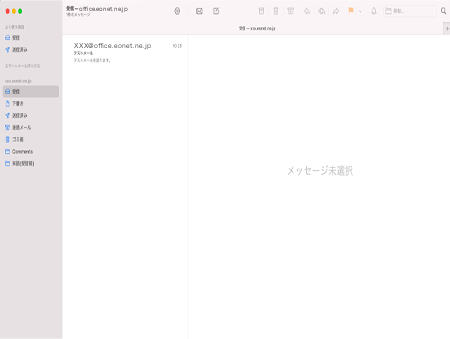
メールボックスリストが表示されていない場合
メニューバーの〔表示〕→〔メールボックスリストを表示〕を押します。
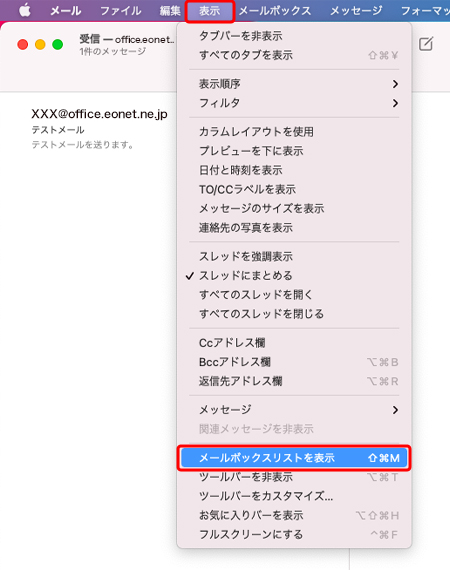
- 初期設定のままでは、受信から60日を超えたメールが消えてしまうのでご注意ください。
これでMail 14.x(macOS 11.x)のメールアカウント新規作成方法(IMAP)は完了です。
メールボックスリストに表示されるフォルダーの表示・非表示を切り替える場合は、引き続き以降の手順を行ってください。
(IMAPでは弊社メールサーバーの仕様上、不要なフォルダーもメールボックスリストに表示されます)
- 以下のフォルダーが表示されていない場合は、以降の手順で表示する必要があります。
- 「受信」
- 「下書き」
- 「送信済み」
- 「迷惑メール」
- 「ゴミ箱」
- 「未読(受信箱)」
メールボックスリストに表示されるフォルダーの表示・非表示を切り替える場合
STEP 1
メニューバーの〔メール〕→〔環境設定...〕を押します。
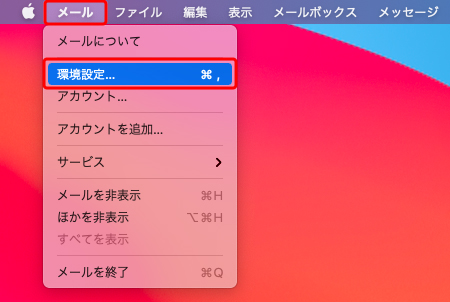
STEP 2
〔迷惑メール〕を選択し、〔迷惑メールの動作〕タブを押します。
迷惑メールフィルタを有効にする〕→〔"迷惑メール"メールボックスに移動〕にチェックを入れます。
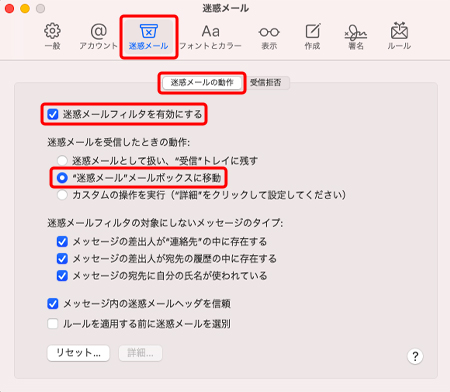
以下の画面が表示された場合、受信済みの迷惑メールを「迷惑メール」メールボックスに〔移動〕または〔移動しない〕を選択します。
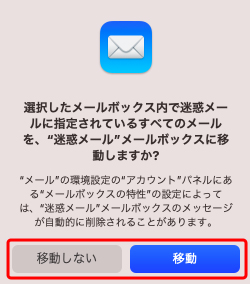
STEP 3
〔アカウント〕を押します。
画面左のアカウント一覧の中からアカウントを選択し、〔メールボックスの特性〕タブを押します。
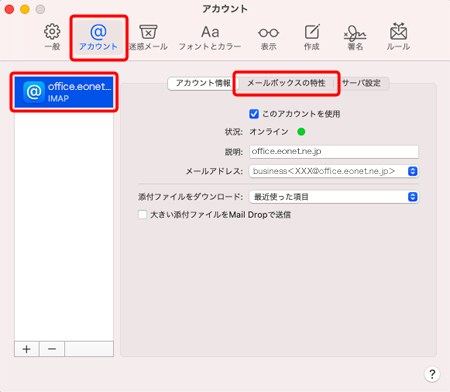
STEP 4
各項目を選択し、画面左上の〔![]() 〕を押します。
〕を押します。
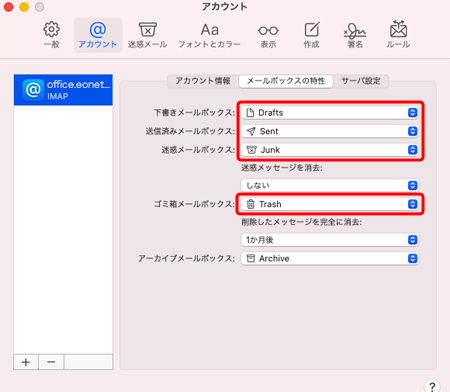
| 下書きメールボックス | 「Drafts」 |
|---|---|
| 送信済メールボックス | 「Sent」 |
| 迷惑メールボックス | 「Junk」 |
| ゴミ箱メールボックス | 「Trash」 |
STEP 5
トップ画面に戻ります。
メールボックスリストの「メールボックス」欄に「迷惑メール」「ゴミ箱」が追加されていることを確認します。
※「下書き」は下書きを作成すると「メールボックス」欄に追加されます。
※「迷惑メール」「ゴミ箱」が表示されない場合は、Mailを再起動すると表示されます。
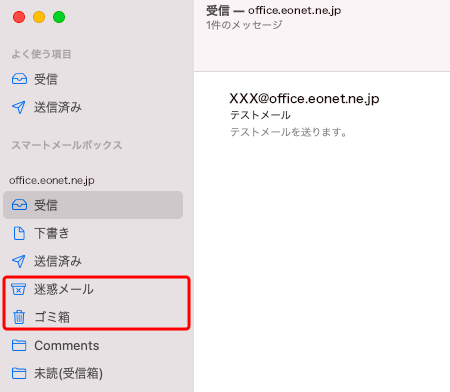
IMAPによるメールの同期について
IMAPでメールの設定を行った場合の利点として、メールソフト内のフォルダーと弊社WEBメール/弊社メールサーバー内のフォルダーが同期されます。
そのため、例えばメールソフト側や他のパソコン、スマートフォンからメールを削除したり、特定のメールを違うフォルダーに移動した場合、弊社WEBメールやIMAPで設定したすべてのメールソフトへ同様の状態が反映されます。
ただし、ご利用のメールソフトによっては、メールソフト側の仕様により、一部の情報の同期が取れず、いずれか一方のみに表示されるフォルダーがあったり、同じ内容のフォルダーでも名称が英語表記となってしまい、フォルダー名称を変更することができません。
これはメールソフトの仕様となりますので、ご了承ください。
以下は、「Mail 14.x」のフォルダーの表示方法および、「Mail 14.x」側と弊社WEBメール側のそれぞれに表示されるフォルダーの対照表です。
※フォルダーの対照表の記載は、本手順でメールアカウントの新規作成をおこなっていることが前提です。
| メールソフト側の フォルダー名 |
フォルダーの説明 | 弊社WEBメール側の フォルダー名 |
|---|---|---|
| 受信 | 受信したメールが保存される基本のフォルダーです。 ※ 弊社WEBメール側のフォルダーに同期されます。 |
受信箱 |
| 下書き | メールの下書きが保存されます。 ※ 弊社WEBメール側のフォルダーに同期されます。 |
下書き |
| 送信済み | 送信済みのメールが保存されます。 ※ 弊社WEBメール側のフォルダーに同期されます。 |
送信済み |
| 迷惑メール | 弊社WEBメールの「迷惑メール」フォルダーの内容が同期されます。 ※ 弊社WEBメール側のフォルダーに同期されます。 |
迷惑メール (保存期間60日) |
| ゴミ箱 | ゴミ箱です。 削除したメールがこちらに移動します。 ※ 弊社WEBメール側のフォルダーに同期されます。 |
ゴミ箱 (保存期間60日) |
| 未読(受信箱) | 未読メールが表示されます。 弊社WEBメールの検索項目内に「未読(受信箱)」があります。 ※ 弊社WEBメール側のフォルダーに同期されます。 |
未読(受信箱) |
| Comments | 使用しません。 | 表示されません |
これでメールボックスリストに表示されるフォルダーの表示・非表示の切り替えは完了です。