Mail 8.x (Mac OS X 10.10) 設定済み内容の確認方法(IMAP)
ここでは、「Mail 8.x (Mac OS X 10.10)」での「新規設定方法」で作成した「設定済み内容の確認方法(IMAP)」について説明します。
画面の表示は、オフィスeo光ご利用時の内容です。
メール送受信時にエラーが表示された場合など、設定の確認が必要な場合にご利用ください。
※画面はMail 8.1を元にしています。
設定済み内容の確認方法
STEP 1
デスクトップ画面上の〔Dock〕の中にある〔メール〕のアイコンをクリックして、Mail 8.xを起動します。
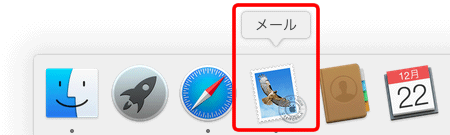
デスクトップ画面上に〔Dock〕がない場合や〔メール〕のアイコンがない場合は、Finderのメニューバーの〔移動〕をクリックし、メニュー項目の中の〔アプリケーション〕をクリックします。
[アプリケーション]画面が表示されますので、その中にある〔メール〕のアイコンをダブルクリックします。
STEP 2
メニューバーの〔メール〕→〔環境設定...〕をクリックします。
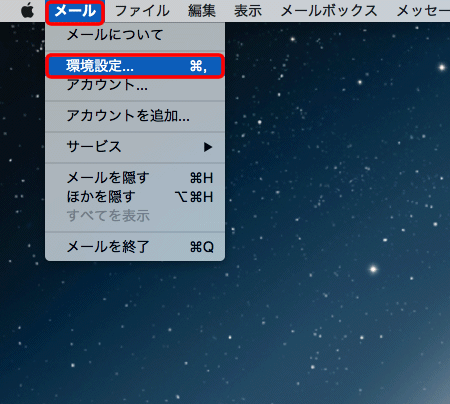
STEP 3
〔アカウント〕をクリックし、アカウント一覧の中から設定を確認したいアカウントを選択します。
〔アカウント情報〕タブが表示されますので、各項目を確認します。
確認が終わりましたら〔送信用メールサーバ(SMTP)〕の上下矢印をクリックします。
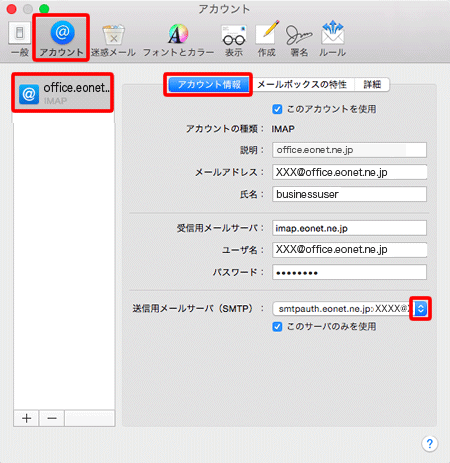
| このアカウントを使用 | チェックを入れます。 |
|---|---|
| アカウントの種類 | 「IMAP」と表示されていることを確認します。 |
| 説明 |
「任意の名前」 確認しているメールアカウントの設定名です。ここに入力した名前がアカウントの項目に表示されます。 |
| メールアドレス | お客さまの「メールアドレス」 ※半角入力 |
| 氏名 |
お客さまの「お名前」 ここで入力された名前がメールの送信者名(差出人名)になります。ニックネームなど自由に入力することができます。 |
| 受信用メールサーバ | オフィスeo光をご契約の場合「imap.eonet.ne.jp」※半角入力 メールホスティングをご契約の場合「biz-imap.eonet.ne.jp」※半角入力 |
| ユーザ名 | お客さまの「メールアドレス」 ※半角入力 |
| パスワード |
お客さまの「メールパスワード(またはPOPパスワード)」 ※半角入力 登録証に記載されています。 |
STEP 4
プルダウンメニューから〔SMTPサーバリストを編集〕を選択します。
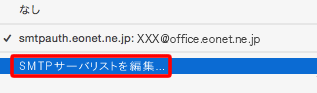
STEP 5
〔アカウント情報〕タブをクリックして選択し、各項目を確認します。
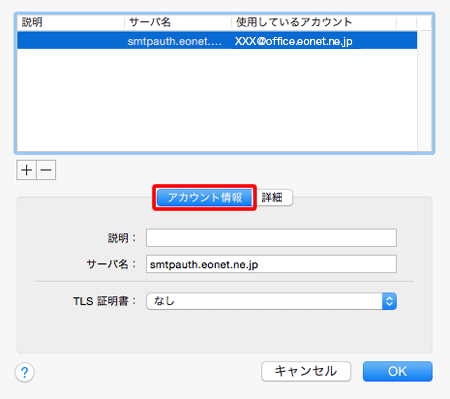
| 説明 | 任意で入力します。空欄のままでも問題ありません。 |
|---|---|
| サーバ名 |
オフィスeo光をご契約の場合「smtpauth.eonet.ne.jp」※半角入力 メールホスティングをご契約の場合「biz-smtpauth.eonet.ne.jp」※半角入力 |
| TLS証明書 | 初期状態では「なし」が選択されています |
STEP 6
〔詳細〕タブをクリックして選択し、各項目を確認します。
確認が終わりましたら〔OK〕をクリックします。
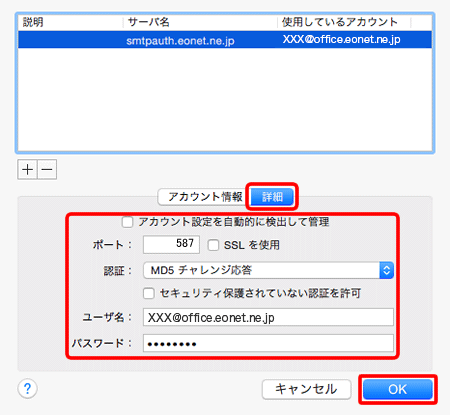
| アカウント設定を自動的に検出して管理 | チェックを外します。 |
|---|---|
| ポート | 「587」※半角入力 |
| SSLを使用 | チェックを外します。 |
| 認証 | プルダウンメニューから「MD5 チャレンジ応答」を選択します。 |
| セキュリティー保護されていない認証を許可 | チェックを外します。 ※ Mail 8.0ではこの項目は表示されません。 |
| ユーザ名 | お客さまの「メールアドレス」 ※半角入力 |
| パスワード |
お客さまの「メールパスワード(またはPOPパスワード)」 ※半角入力 登録証に記載されています。 |
STEP 7
〔メールボックスの特性〕タブをクリックします。
各項目を確認します。
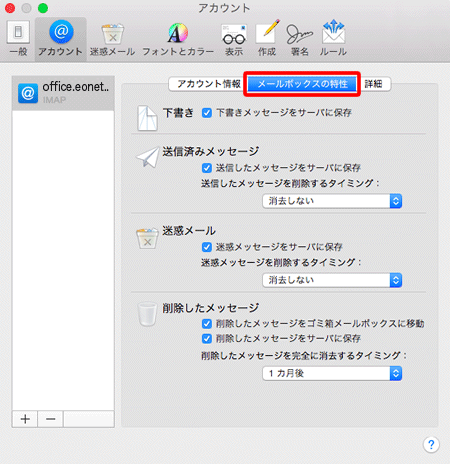
| 下書きメッセージをサーバに保存 | 初期状態ではチェックが入っています。 |
|---|---|
| 送信したメッセージをサーバに保存 | 初期状態ではチェックが入っています。 |
| 送信したメッセージを削除するタイミング | 初期状態では「消去しない」が選択されています。 |
| 迷惑メッセージをサーバに保存 | 初期状態ではチェックが入っています。 |
| 迷惑メッセージを削除するタイミング | 初期状態では「消去しない」が選択されています。 |
| 削除したメッセージをゴミ箱メールボックスに移動 | 初期状態ではチェックが入っています。 |
| 削除したメッセージをサーバに保存 | 初期状態ではチェックが入っています。 |
| 削除したメッセージを完全に消去するタイミング | 初期状態では「1カ月後」が選択されています。 |
STEP 8
〔詳細〕タブをクリックします。
各項目を確認します。
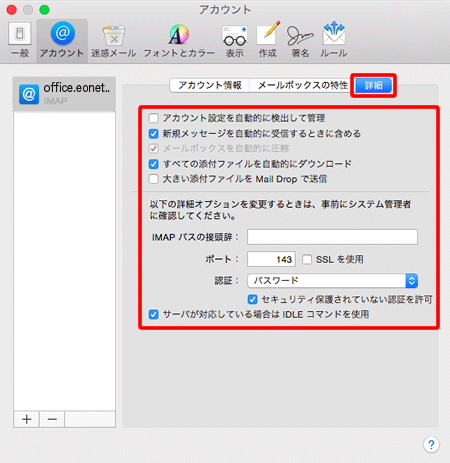
| アカウント設定を自動的に検出して管理 | チェックが外れていることを確認します。 |
|---|---|
| 新規メッセージを自動的に受信するときに含める | 通常はチェックを入れます。 |
| すべての添付ファイルを自動的にダウンロード | 通常はチェックを入れます。 |
| 大きい添付ファイルを Mail Drop で送信 | 通常はチェックを外します。 |
| IMAPパスの接頭辞 | 「空白」であることを確認します。 変更する必要はありません。 |
| ポート | 「143」 ※半角入力 |
| SSLを使用 | 通常はチェックを外します。 |
| 認証 | 「パスワード」が選択されていることを確認します。 |
| セキュリティー保護されていない認証を許可 | 通常はチェックを入れます。 |
| サーバが対応している場合はIDLEコマンドを使用 | 通常はチェックを入れます。 |
STEP 9
クローズボックスをクリックし、Mailの環境設定の画面を閉じます。
変更を行った場合は、変更内容を保存するか確認のメッセージが表示されますので、〔保存〕をクリックします。
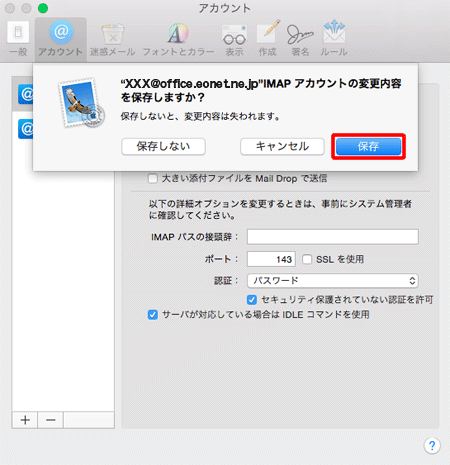
これでMail 8.x (Mac OS X 10.10)の設定済み内容の確認方法(IMAP)は完了です。