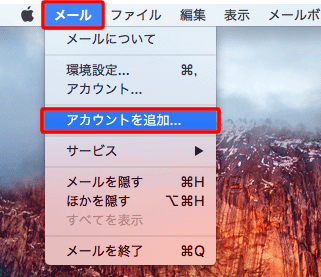Mail 9.x (Mac OS X 10.11) 新規設定方法(IMAP)
ここでは、「Mail 9.x (Mac OS X 10.11)」での「新規設定方法(IMAP)」について説明します。
画面の表示は、オフィスeo光ご利用時の内容です。
※画面はMail 9.0を元にしています。
新規設定方法
STEP 1
デスクトップ画面上の〔Dock〕の中にある〔メール〕のアイコンをクリックして、Mail 9.xを起動します。
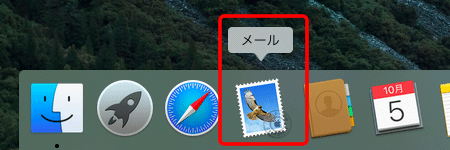
デスクトップ画面上に〔Dock〕がない場合や〔メール〕のアイコンがない場合は、Finderのメニューバーの〔移動〕をクリックし、メニュー項目の中の〔アプリケーション〕をクリックします。
[アプリケーション]画面が表示されますので、その中にある〔メール〕のアイコンをダブルクリックします。
STEP 2
STEP 3
〔その他のメールアカウントを追加...〕にチェックを入れて、〔続ける〕をクリックします。
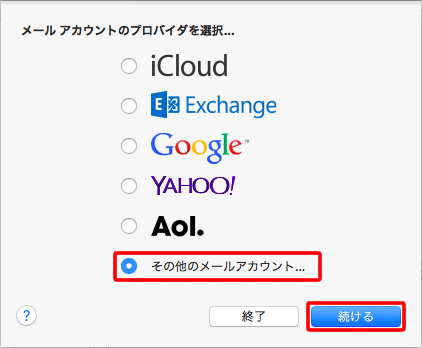
STEP 4
[メールアカウントを追加]画面が表示されますので、各項目を入力して〔サインイン〕をクリックします。
![[メールアカウントを追加]画面が表示されますので、各項目を入力して〔サインイン〕をクリックします。](img/mail9_x/mail90_normal_imap_02.gif)
| 名前 |
お客さまの「お名前」 ここで入力された名前がメールの送信者名(差出人名)になります。ニックネームなど自由に入力することができます。 |
|---|---|
| メールアドレス | お客さまの「メールアドレス」 ※半角入力 |
| パスワード |
お客さまの「メールパスワード(またはPOPパスワード)」 ※半角入力 登録証に記載されています。 |
STEP 5
[アカウント名またはパスワードが確認できません。]というエラーメッセージが表示されます。
各項目を入力して、〔サインイン〕をクリックします。
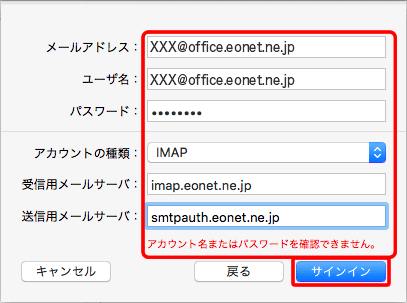
| メールアドレス | お客さまの「メールアドレス」 ※半角入力 |
|---|---|
| ユーザ名 | お客さまの「メールアドレス」 ※半角入力 |
| パスワード |
お客さまの「メールパスワード(またはPOPパスワード)」 ※半角入力 登録証に記載されています。 |
| アカウントの種類 | 「IMAP」 ※初期状態で「IMAP」が選択されています。 |
| 受信用メールサーバ |
オフィスeo光をご契約の場合「imap.eonet.ne.jp」※半角入力 メールホスティングをご契約の場合「biz-imap.eonet.ne.jp」※半角入力 |
| 送信用メールサーバ |
オフィスeo光をご契約の場合「smtpauth.eonet.ne.jp」※半角入力 メールホスティングをご契約の場合「biz-smtpauth.eonet.ne.jp」※半角入力 |
STEP 6
〔パスワードを"imap.eonet.ne.jp"に安全に送信できませんでした〕の確認メッセージが表示された場合は、〔続ける〕をクリックします。
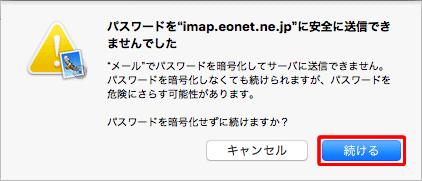
STEP 7
〔パスワードを"smtpauth.eonet.ne.jp"に安全に送信できませんでした〕の確認メッセージが表示された場合は、〔続ける〕をクリックします。
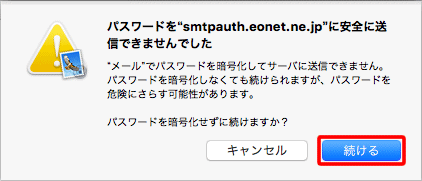
STEP 8
〔メール〕にチェックを入れ、〔完了〕をクリックします。
※〔メモ〕は任意で選択してください。
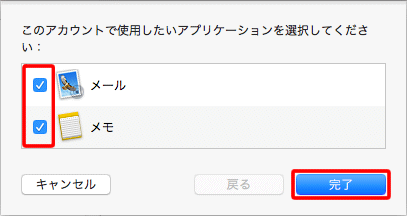
STEP 9
メニューバーの〔メール〕→〔環境設定...〕をクリックします。
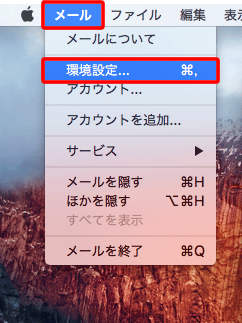
STEP 10
〔アカウント〕をクリックします。
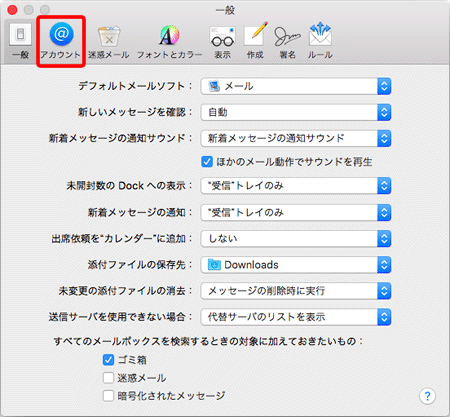
STEP 11
アカウント一覧の中から設定を確認したいアカウントをクリックします。
〔アカウント情報〕タブが表示されますので、〔送信用メールサーバ(SMTP)〕の上下矢印をクリックします。
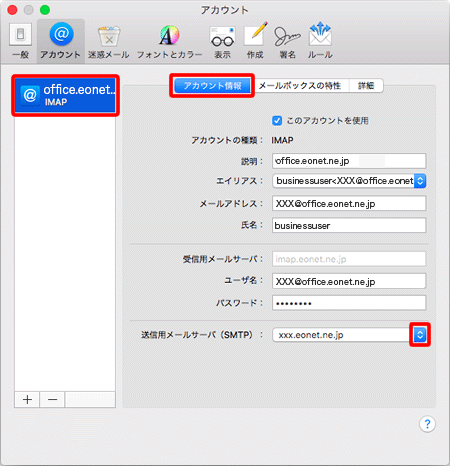
STEP 12
プルダウンメニューから〔SMTPサーバリストを編集〕を選択します。
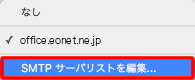
STEP 13
〔アカウント情報〕タブをクリックして選択し、各項目を確認します。
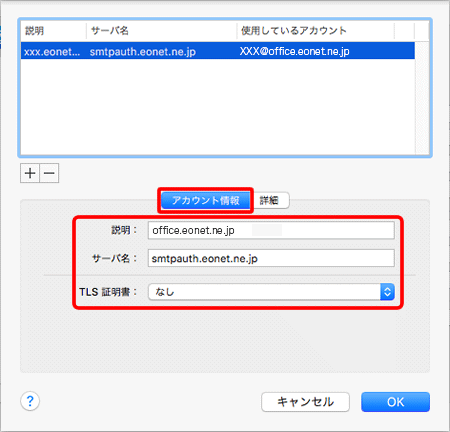
| 説明 |
「任意の名前」 確認しているメールアカウントの設定名です。ここに入力した名前がアカウントの項目に表示されます。 |
|---|---|
| サーバ名 |
オフィスeo光をご契約の場合「smtpauth.eonet.ne.jp」※半角入力 メールホスティングをご契約の場合「biz-smtpauth.eonet.ne.jp」※半角入力 |
| TLS証明書 | 初期状態では「なし」が選択されています。 |
STEP 14
〔詳細〕タブをクリックし、各項目を入力・選択します。
確認が終わりましたら〔OK〕をクリックします。
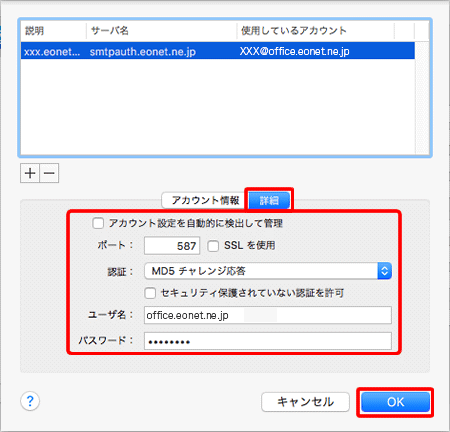
| アカウント設定を自動的に検出して管理 | チェックを外します。 |
|---|---|
| ポート | 「587」※半角入力 |
| SSLを使用 | チェックを外します。 |
| 認証 | プルダウンメニューから〔MD5 チャレンジ応答〕を選択します。 |
| セキュリティー保護されていない認証を許可 | チェックを外します。 |
| ユーザ名 | お客さまの「メールアドレス」※半角入力 |
| パスワード |
お客さまの「メールパスワード(またはPOPパスワード)」 ※半角入力 登録証に記載されています。 |
STEP 15
〔詳細〕タブをクリックし、各項目を入力・選択します。
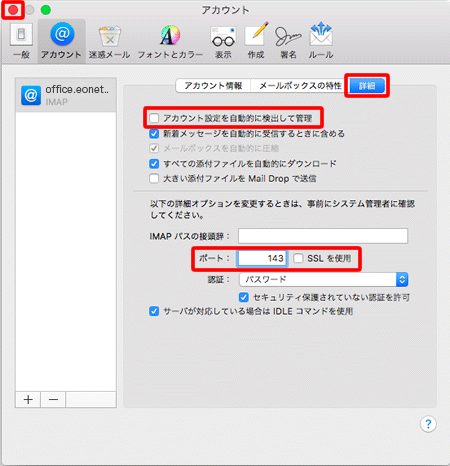
| アカウント設定を自動的に検出して管理 | チェックを外します。 |
|---|---|
| ポート | 「143」※半角入力 |
| SSLを使用 | チェックを外します。 |
メールアカウントの設定はこれで完了です。
ここで設定を完了する場合は、〔左上のボタン〕をクリックして画面を閉じます。
一覧に表示されるフォルダーの表示・非表示を切り替える場合は、引き続き以降の手順を行ってください。
(IMAPでは弊社メールサーバーの仕様上、不要なフォルダーも一覧に表示されます。)
- 以下のフォルダーが表示されていない場合は、以降の手順で表示する必要があります。
- 「受信」
- 「下書き」
- 「送信済み」
- 「迷惑メール」
- 「ゴミ箱」
- 「未読(受信箱)」
- 「Contacts」
- 「Emailed Contacts」
フォルダーの表示設定方法
STEP 1
〔迷惑メール〕をクリックします。
※変更を行った場合は、変更内容を保存するか確認のメッセージが表示されますので、〔保存〕をクリックします。
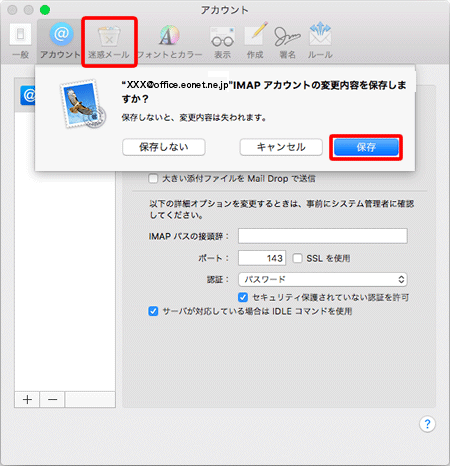
STEP 2
〔迷惑メールフィルタを有効にする〕→〔"迷惑メール"メールボックスに移動〕にチェックを入れます。
〔左上のボタン〕をクリックし、画面を閉じます。
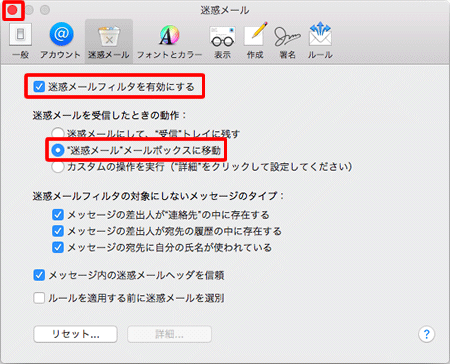
下記のメッセージが表示された場合
〔移動〕をクリックします。
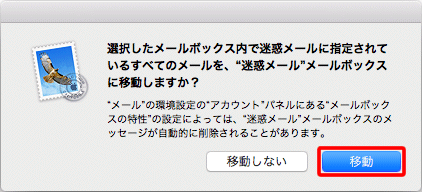
STEP 3
〔メールボックス〕をクリックします。
メールボックスに〔迷惑メール〕が表示されますので、クリックしてフォルダーを確認します。
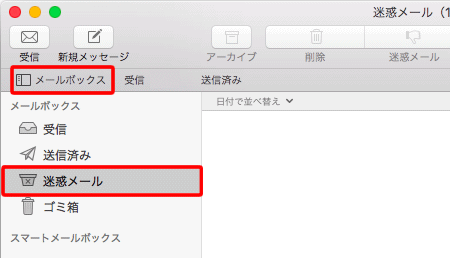
STEP 4
作成したアカウントのフォルダー一覧から〔Sent〕を選択し、メニューから〔メールボックス〕→〔このメールボックスの用途〕→〔送信済メールボックス〕をクリックします。
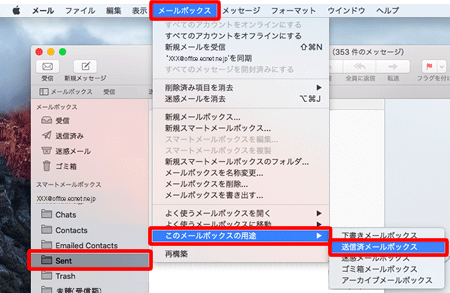
STEP 5
フォルダー一覧から〔Sent〕が表示されなくなります。
〔送信済み〕をクリックして、フォルダーと同期が完了したことを確認します。
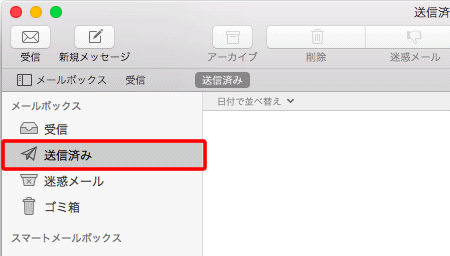
STEP 6
作成したアカウントのフォルダー一覧から〔Trash〕を選択し、メニューから〔メールボックス〕→〔このメールボックスの用途〕→〔ゴミ箱メールボックス〕をクリックします。
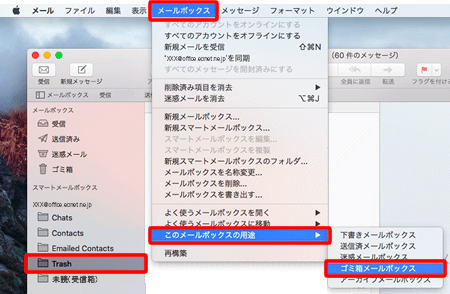
STEP 7
フォルダー一覧から〔Trash〕が表示されなくなりますので、〔ゴミ箱〕をクリックして、フォルダーと同期が完了したことを確認します。
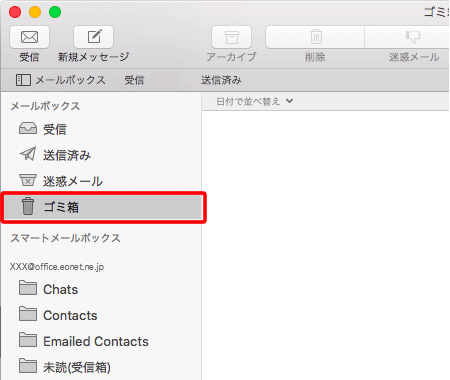
IMAPによるメールの同期について
IMAPでメールの設定を行った場合の利点として、メールソフト内のフォルダーと弊社WEBメール/弊社メールサーバー内のフォルダーが同期されます。
そのため、例えばメールソフト側や他のパソコン、スマートフォンからメールを削除したり、特定のメールを違うフォルダーに移動した場合、弊社WEBメールやIMAPで設定したすべてのメールソフトへ同様の状態が反映されます。
ただし、ご利用のメールソフトによっては、メールソフト側の仕様により、一部の情報の同期が取れず、いずれか一方のみに表示されるフォルダーがあったり、同じ内容のフォルダーでも名称が英語表記となってしまい、フォルダー名称を変更できません。
これはメールソフトの仕様となりますので、ご了承ください。
以下は、「Mail 9.x」のフォルダー一覧の表示方法および、「Mail 9.x」側と弊社WEBメール側のそれぞれに表示されるフォルダーの対照表です。
※フォルダーの対照表の記載は、本手順でメールの新規作成をおこなっていることが前提です。
| メールソフト側の フォルダー名 |
フォルダーの説明 | 弊社WEBメール側の フォルダー名 |
|---|---|---|
| 受信 | 受信したメールが保存される基本のフォルダーです。 ※弊社WEBメール側のフォルダーに同期されます。 |
受信箱 |
| 下書き | メールの下書きが保存されます。 ※弊社WEBメール側のフォルダーに同期されます。 |
下書き |
| 送信済み | 送信済みのメールが保存されます。 ※弊社WEBメール側のフォルダーに同期されます。 |
送信済み |
| 迷惑メール | 弊社WEBメールの「迷惑メール」フォルダーの内容が同期されます。 ※弊社WEBメール側のフォルダーに同期されます。 |
迷惑メール (保存期間60日) |
| ゴミ箱 | ゴミ箱です。 削除したメールがこちらに移動します。 ※弊社WEBメール側のフォルダーに同期されます。 |
ゴミ箱 (保存期間60日) |
| 未読(受信箱) | 未読メールが表示されます。 弊社WEBメールの検索項目内に「未読(受信箱)」があります。 ※ 弊社WEBメール側のフォルダーに同期されます。 |
未読(受信箱) |
| Chats | 使用しません。(削除できません) | 表示されません |
| Contacts | 弊社WEBメールの「連絡先」フォルダーの内容が表示されます。 (Mail 9.x本体のアドレス帳とは異なります) 弊社WEBメールの「連絡先」フォルダーを参照していますが、Mail 9.x側では削除することができません。 |
連絡先 |
| Emailed Contacts | 弊社WEBメールの「メールを送信した連絡先」フォルダーの内容が表示されます。 (Mail 9.x本体のアドレス帳とは異なります) 弊社WEBメールの「メールを送信した連絡先」フォルダーを参照していますがMail 9.x側では削除することができません。 |
メールを送信した連絡先 |
これでMail 9.x (Mac OS X 10.11)の新規設定方法(IMAP)は完了です。