iOS 13.x 新規設定方法(IMAP)
ここでは、「iOS 13.x」での「新規設定方法(IMAP)」について説明します。
画面の表示は、オフィスeo光ご利用時の内容です。
※ご利用の時期・環境により表示が異なる場合があります。
新規設定方法
STEP 1
ホーム画面の〔設定〕を押します。
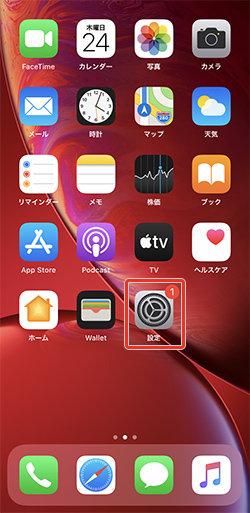
STEP 2
〔設定〕画面が表示されます。
〔パスワードとアカウント〕を押します。
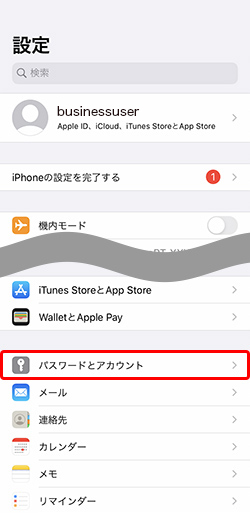
STEP 3
〔パスワードとアカウント〕画面が表示されます。
〔アカウントを追加〕を押します。
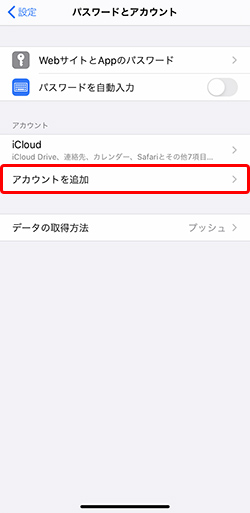
STEP 4
〔アカウントを追加〕画面が表示されます。
〔その他〕を押します。
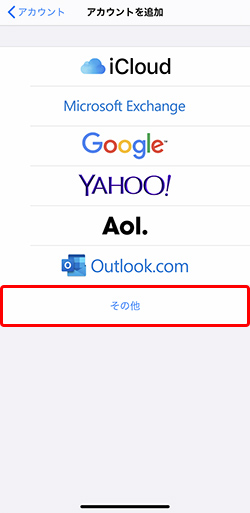
STEP 5
〔その他〕画面が表示されます。
〔メールアカウントを追加〕を押します。
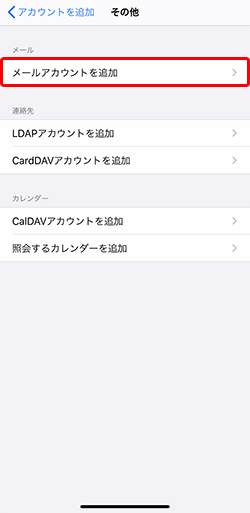
STEP 6
〔新規アカウント〕画面が表示されます。
各項目を入力して、〔次へ〕を押します。
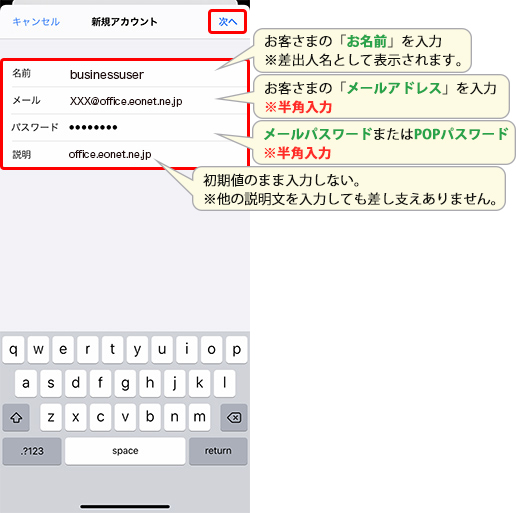
STEP 7
〔新規アカウント〕画面が表示されます。
〔IMAP〕を選択して、各項目を入力し、〔次へ〕を押します。
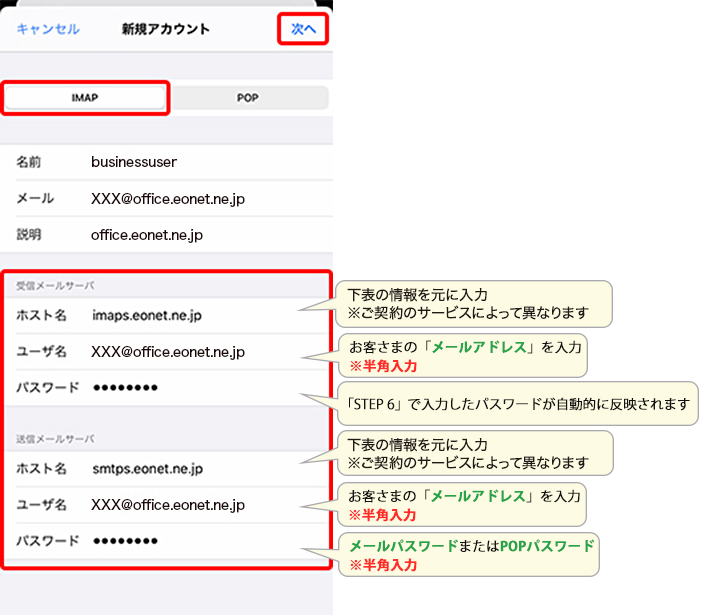
| ホスト名(受信用メールサーバ) |
オフィスeo光をご契約の場合「imaps.eonet.ne.jp」※半角入力 メールホスティングをご契約の場合「biz-imaps.eonet.ne.jp」※半角入力 |
|---|---|
| ホスト名(送信用メールサーバ) |
オフィスeo光をご契約の場合「smtps.eonet.ne.jp」※半角入力 メールホスティングをご契約の場合「biz-smtps.eonet.ne.jp」※半角入力 |
STEP 8
〔保存〕を押します。
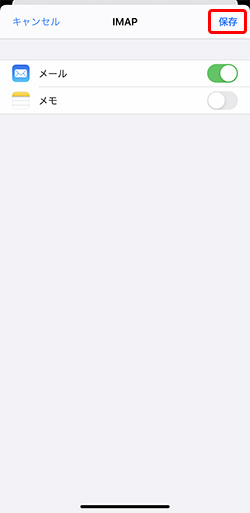
STEP 9
〔パスワードとアカウント〕画面に戻ります。
〔アカウント〕欄に作成したアカウント名が表示されていることを確認します。
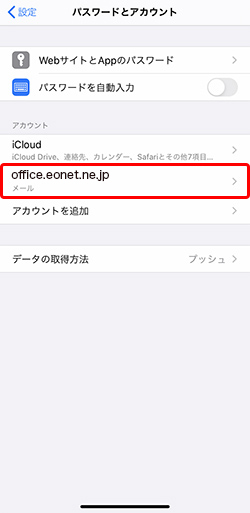
STEP 10
ホーム画面に戻り、〔メール〕を押します。
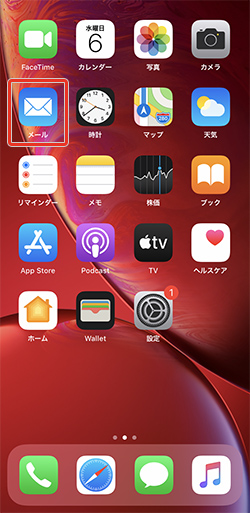
STEP 11
〔メールボックス〕画面に、フォルダー一覧が表示されます。
※最後に見ていたフォルダーが表示されますので、以下と違う画面が表示される場合もあります。
![[メールボックス]画面に、フォルダー一覧が表示されます。](img/ios13x/ios13_mail_mailbox.jpg)
- 初期設定のままでは、受信から60日を超えたメールが消えてしまうのでご注意ください。
以下の手順に沿って、メールの送受信ができるようになったことを確認してください。
最初に、テストメールを送信できるかどうかを確認します。
STEP 12
画面右下の〔![]() 〕を押します。
〕を押します。
※最後に見ていたフォルダーが表示されますので、以下と違う画面が表示される場合もあります。
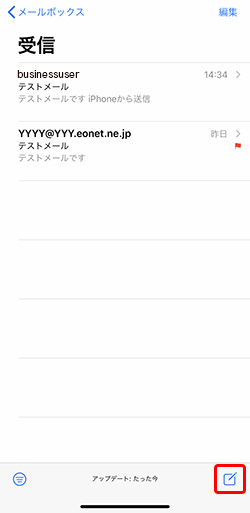
STEP 13
〔メールの新規作成〕画面が表示されます。
各項目を入力し、画面右上の〔![]() 〕を押します。
〕を押します。
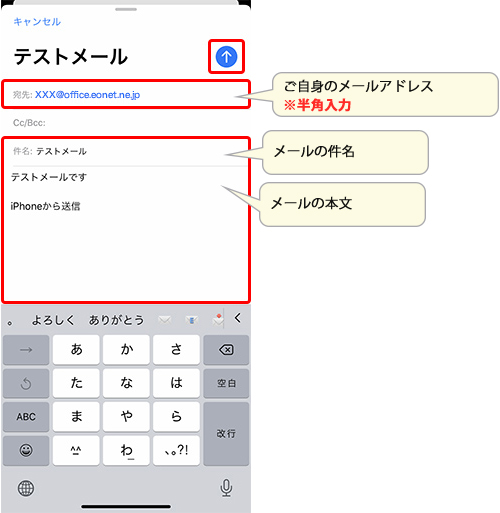
STEP 14
画面左上の〔メールボックス〕を押します。
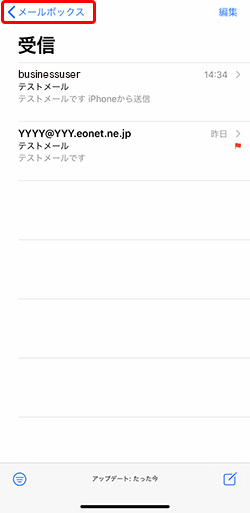
複数メールアドレス設定時の受信フォルダー画面の場合
画面左上の〔アカウントの設定名〕を押します。
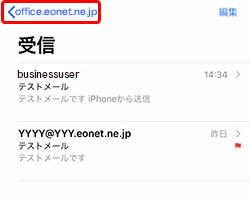
STEP 15
〔メールボックス〕画面が表示されます。
〔送信済み〕を押します。
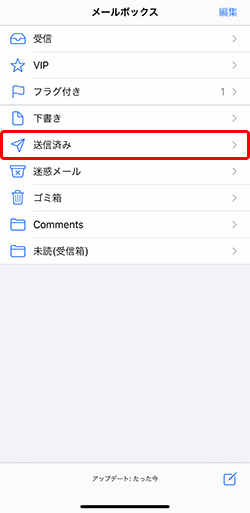
STEP 16
〔送信済み〕画面が表示されます。
送信が完了したメールを確認します。
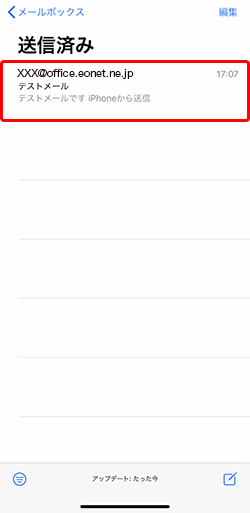
設定内容に間違いなどがあった場合、メールを正常に送信できません。
(エラーメッセージが表示されます)
〔エラー原因の例〕
- メールアドレス・メールパスワードに入力間違いがある。
- メールサーバー・ポート番号に入力間違いがある。
- インターネットに接続されていない。
以下のリンク先を確認し、間違いがある場合は再度設定してください。
次に、テストメールを受信できたかどうかを確認します。
STEP 17
画面左上の〔メールボックス〕を押します。
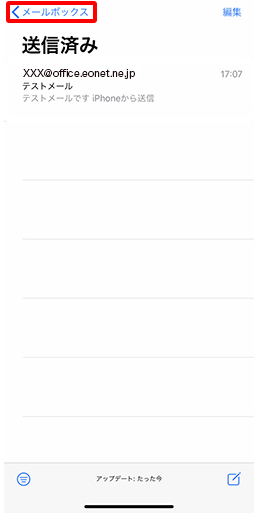
STEP 18
〔メールボックス〕画面が表示されます。
〔受信〕を押します。
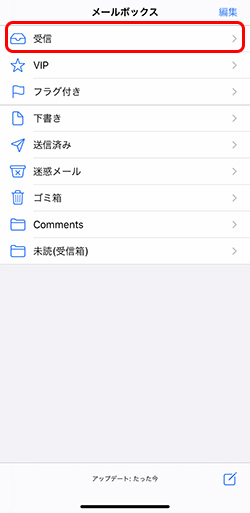
STEP 19
〔受信〕画面から、新着メールを確認します。閲覧したいメールを押します。
※最後に見ていたフォルダーが表示されますので、以下と違う画面が表示される場合もあります。
![[受信]画面から、新着メールを確認します。閲覧したいメールを押します。](img/ios13x/ios13_mail_receive_01.jpg)
手動でメールを受信する場合
画面を上から下に指でスライドすると手動で新着メールを受信できます。
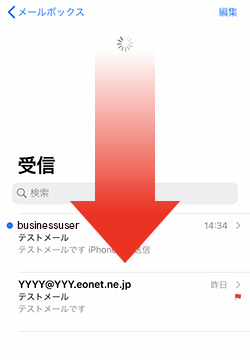
STEP 20
受信されたメールが表示されます。

これでiOS 13.xの新規設定方法(IMAP)は完了です。