Outlook 2010 設定済み内容の確認方法(IMAP)
ここでは、「新規設定方法」で作成した「設定済み内容の確認方法(IMAP)」について説明します。
画面の表示は、オフィスeo光ご利用時の内容です。
メール送受信時にエラーが表示された場合など、設定の確認が必要な場合にご利用ください。
設定済み内容の確認方法
STEP 1
〔スタート(![]() ) 〕→ 〔Microsoft Outlook 2010〕をクリックして、〔Outlook 2010〕を起動します。
) 〕→ 〔Microsoft Outlook 2010〕をクリックして、〔Outlook 2010〕を起動します。
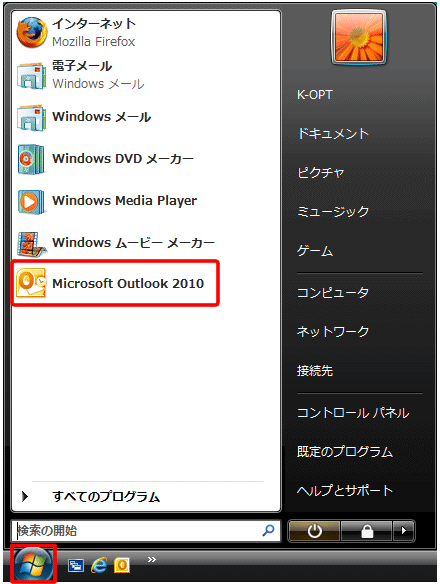
〔Microsoft Outlook 2010〕が見当たらない場合は〔スタート〕をクリック、〔すべてのプログラム〕→〔Microsoft Office〕→〔Microsoft Outlook 2010〕をクリックします。
STEP 2
メニューバーの〔ファイル〕から〔アカウント設定〕→〔アカウント設定(A)〕をクリックします。
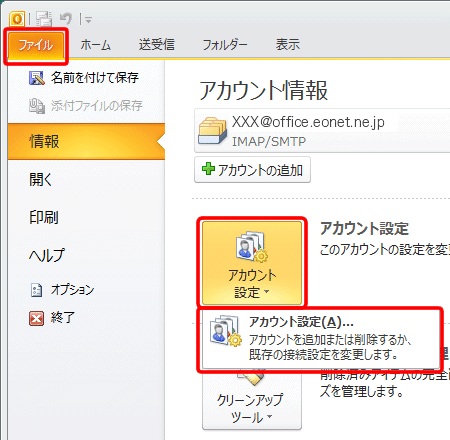
STEP 3
[電子メール アカウント]画面が表示されますので、〔電子メール〕タブをクリックします。
![[電子メール アカウント]画面が表示されますので、〔電子メール〕タブをクリックします。](img/ol2010/ol2010_setup_imap_02.gif)
STEP 4
設定を確認したいアカウントを選択し、〔変更(A)...〕をクリックします。
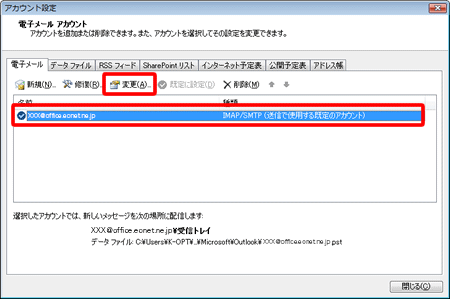
STEP 5
[インターネット電子メール設定]画面が表示されますので、各項目を確認します。
確認が終わりましたら〔詳細設定(M)〕をクリックします。
![[インターネット電子メール設定]画面が表示されますので、各項目を確認します。
確認が終わりましたら〔詳細設定(M)〕をクリックします。](img/ol2010/ol2010_setup_imap_04.gif)
| 名前(Y) | お客さまの「お名前」 ここで入力された名前がメールの送信者名(差出人名)になります。ニックネームなど自由に入力することができます。 |
|---|---|
| 電子メールアドレス(E) |
お客さまの「メールアドレス」 ※半角入力 入力されているメールアドレスに間違いがある(不要なカンマなどが入っているなど)場合、メール送信時にエラーが表示される原因となります。 |
| アカウントの種類(A) | 「IMAP」と表示されていることを確認します。 |
| 受信メール サーバー(I) |
オフィスeo光をご契約の場合「imaps.eonet.ne.jp」※半角入力 メールホスティングをご契約の場合「biz-imaps.eonet.ne.jp」※半角入力 |
| 送信メール サーバー(SMTP)(O) |
オフィスeo光をご契約の場合「smtps.eonet.ne.jp」※半角入力 メールホスティングをご契約の場合「biz-smtps.eonet.ne.jp」※半角入力 |
| アカウント名(U) | お客さまの「メールアドレス」 ※半角入力 |
| パスワード(P) |
お客さまの「メールパスワード(またはPOPパスワード)」 ※半角入力 登録証に記載されています。 |
| パスワードを保存する(R) |
通常はチェックを入れます。 ここにチェックが入っていない場合、送受信ごとにパスワードを入力する必要があります。 |
| メールサーバーがセキュリティーで 保護されたパスワード認証(SPA) に対応している場合には、チェックボックスをオンにしてください(Q) | チェックを外します。 |
| [次へ]ボタンをクリックしたらアカウント設定をテストする(S) | チェックを入れます。 |
STEP 6
〔全般〕タブが選択されていることを確認します。各項目を確認します。
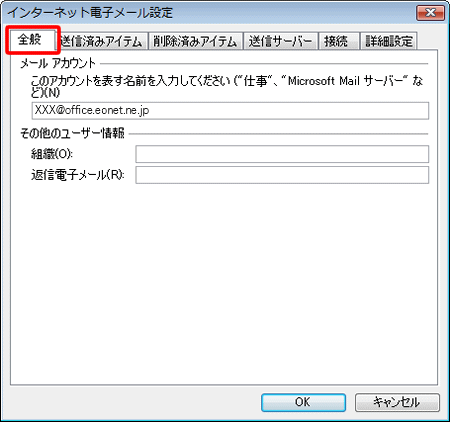
| メールアカウント |
「任意の名前」 確認しているメールアカウントの設定名です。ここに入力した名前がアカウントの項目に表示されます。 |
|---|---|
| 組織(O) | 任意で会社名を入力します。 空欄のままでも問題ありません。 |
| 返信電子メール(R) | 「電子メールアドレス(E)」に入力したメールアドレスとは別のメールアドレスに返信して欲しい場合に任意で入力します。 空欄のままでも問題ありません。 |
STEP 7
〔送信済みアイテム〕タブをクリックし、〔送信済みアイテムをサーバーの以下のフォルダーに保存する(S)〕が選択されていることを確認します。
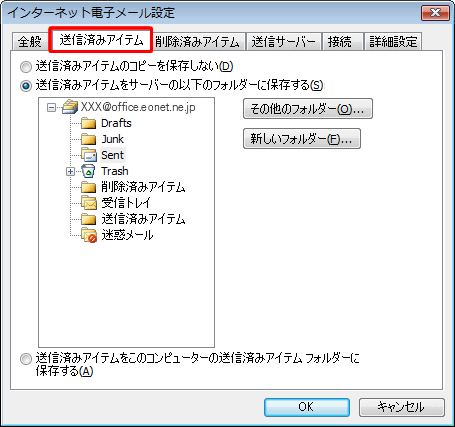
STEP 8
〔削除済みアイテム〕タブをクリックし、〔削除したアイテムをサーバーの以下のフォルダーに移動する(M)〕が選択されていることを確認します。
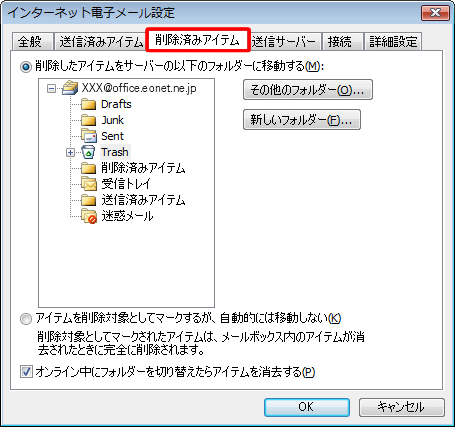
STEP 9
〔送信サーバー〕タブをクリックし、各項目を確認します。
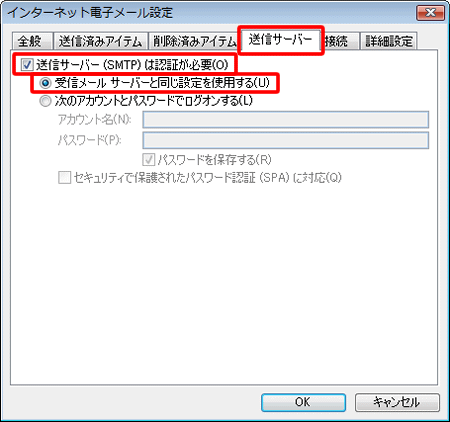
| 送信サーバー(SMTP)は認証が必要(O) | チェックが入っていることを確認します。 この項目にチェックが入っていることにより、「受信メールサーバーと同じ設定を使用する(U)」の設定が可能になります。 |
|---|---|
| 受信メールサーバーと同じ設定を使用する(U) | チェックが入っていることを確認します。 |
STEP 10
〔接続〕タブをクリックし、〔ローカルエリアネットワーク(LAN)を使用する(L)〕にチェックを入れます。
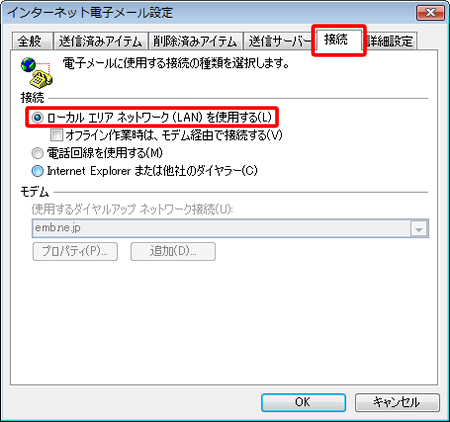
STEP 11
〔詳細設定〕タブをクリックし、各項目を確認します。
確認が終わりましたら〔OK〕をクリックします。
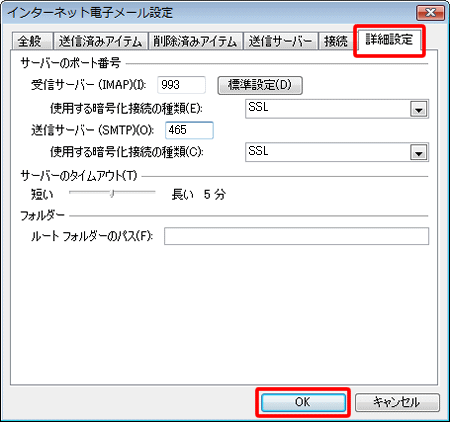
| 受信サーバー(IMAP)(I) | 「993」 ※半角入力 |
|---|---|
| 使用する暗号化接続の種類(E) | 「SSL」 |
| 送信サーバー(SMTP)(O) | 「465」 ※半角入力 |
| 使用する暗号化接続の種類(C) | 「SSL」 |
| サーバーのタイムアウト(T) | 初期状態では「5分」になっています。変更する必要はありません。 |
| ルートフォルダーのパス(F) | 「空白」であることを確認します。 変更する必要はありません。 |
STEP 12
[インターネット電子メール設定]画面に戻ります。
〔次へ(N) >〕をクリックします。
![[インターネット電子メール設定]画面に戻ります。〔次へ(N) >〕をクリックします。](img/ol2010/ol2010_setup_imap_11.gif)
STEP 13
テストが実行されます。
テスト完了後〔閉じる(C)〕をクリックします。
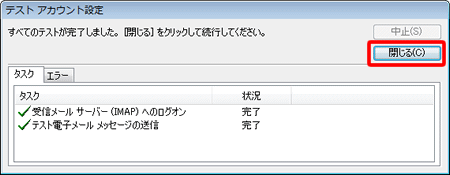
STEP 14
〔完了〕をクリックし、[セットアップの完了]画面を閉じます。
![〔完了〕をクリックし、[セットアップの完了]画面を閉じます。](img/ol2010/ol2010_setup_imap_13.gif)
STEP 15
〔閉じる(C)〕をクリックし、[電子メール アカウント]画面を閉じます。
![〔閉じる(C)〕をクリックし、[電子メール アカウント]画面を閉じます。](img/ol2010/ol2010_setup_imap_14.gif)
これでOutlook 2010の設定済み内容の確認方法(IMAP)は完了です。