Windows 10 メール アプリ 新規設定方法(IMAP)
ここでは、「Windows 10 メール アプリ」での「新規設定方法(IMAP)」について説明します。
画面の表示は、オフィスeo光ご利用時の内容です。
※設定画面は、Windows 10のバージョン 1703を元にしています。それ以外のバージョンでは、若干画面が異なる場合があります。
新規設定方法
STEP 1
スタート画面左下の〔スタート〕ボタンをクリックします。
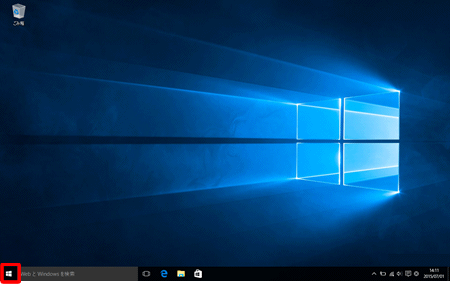
STEP 2
スタートメニュー(スタート画面)が表示されます。
〔メール〕をクリックします。
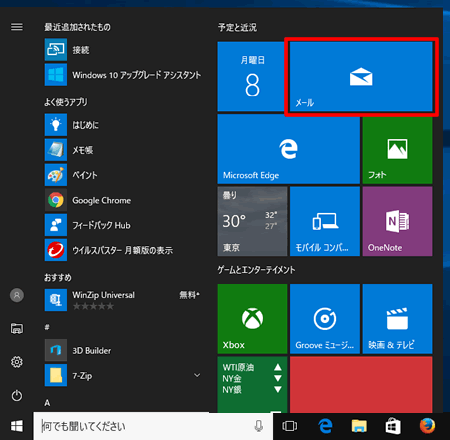
STEP 3
〔アカウントの追加〕をクリックします。
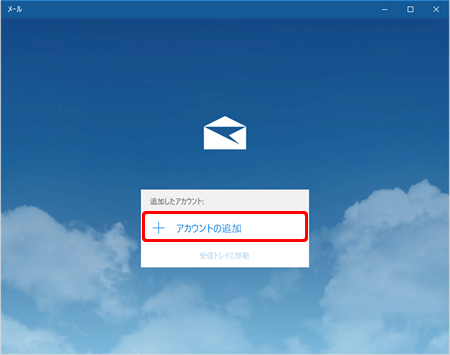
この画面はメールアプリを初回起動時に表示されます。
2回目以降は、Windows 10 メール アプリの受信トレイが表示されます。
画面下の〔![]() 〕→〔アカウント管理〕もしくは〔アカウント〕→〔アカウントの追加〕をクリックし、STEP 4以降をご確認ください。
〕→〔アカウント管理〕もしくは〔アカウント〕→〔アカウントの追加〕をクリックし、STEP 4以降をご確認ください。
以下の画面が表示された場合
〔使ってみる〕をクリックします。
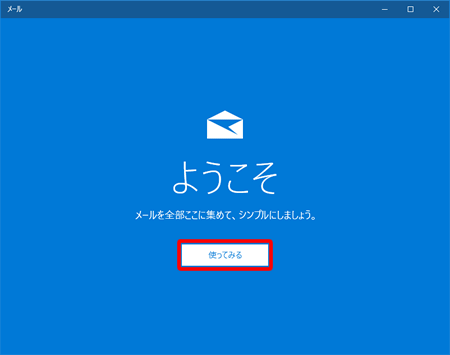
STEP 4
[アカウントの選択]画面から〔詳細設定〕もしくは〔詳細セットアップ〕をクリックします。
![[アカウントの選択]画面から〔詳細設定〕もしくは〔詳細セットアップ〕をクリックします。](img/win10/win10_normal_03.gif)
STEP 5
〔インターネット メール〕をクリックします。
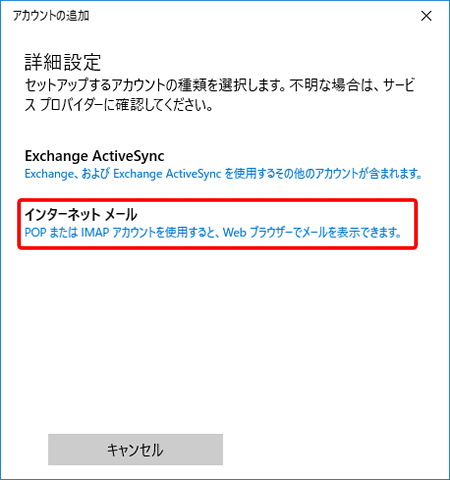
STEP 6
各項目を入力して、〔サインイン〕をクリックします。
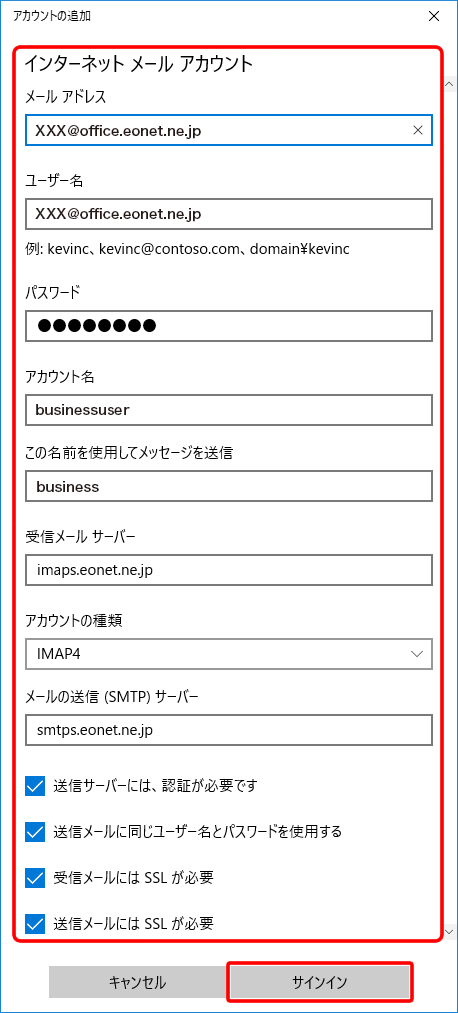
| メールアドレス | お客さまの「メールアドレス」※半角入力 |
|---|---|
| ユーザー名 | お客さまの「メールアドレス」※半角入力 |
| パスワード |
お客さまの「メールパスワード(またはPOPパスワード)」 ※半角入力 登録証に記載されています。 |
| アカウント名 | メールソフト内でアカウントを管理するための表示名です。 ニックネームなど自由に入力することができます。 |
| この名前を使用してメッセージを送信 | お客さまの「お名前」 ここで入力された名前がメッセージの送信者名(差出人名)になります。ニックネームなど自由に入力することができます。 |
| 受信メールサーバー | オフィスeo光をご契約の場合「imaps.eonet.ne.jp」※半角入力 メールホスティングをご契約の場合「biz-imaps.eonet.ne.jp」※半角入力 |
| アカウントの種類 | 「IMAP4」※半角入力 |
| 送信(SMTP)メールサーバー |
オフィスeo光をご契約の場合「smtps.eonet.ne.jp」※半角入力 メールホスティングをご契約の場合「biz-smtps.eonet.ne.jp」※半角入力 |
| 送信サーバーは認証が必要 | チェックを入れます。 |
| 送信メールに同じユーザー名とパスワードを使用する | チェックを入れます。 |
| 受信メールにはSSLが必要 | チェックを入れます。 |
| 送信メールにはSSLが必要 | チェックを入れます。 |
Windowss 10のバージョンが1607以前の場合
入力項目の並び順と一部項目名が異なっています。
※ 画面はバージョン 10 (build 10240) を元にしています。
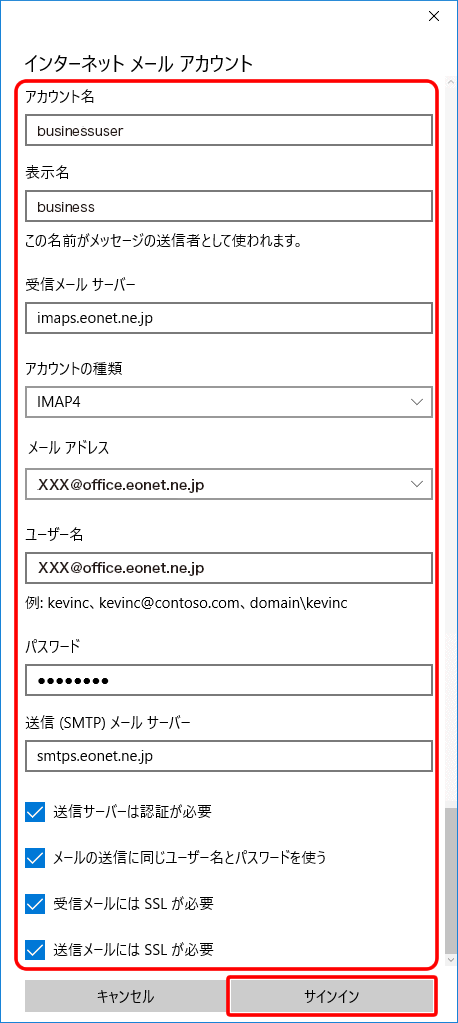
| アカウント名 | メールソフト内でアカウントを管理するための表示名です。 ニックネームなど自由に入力することができます。 |
|---|---|
| 表示名 |
お客さまの「お名前」 ここで入力された名前がメッセージの送信者名(差出人名)になります。ニックネームなど自由に入力することができます。 |
| 受信メールサーバー | オフィスeo光をご契約の場合「imaps.eonet.ne.jp」※半角入力 メールホスティングをご契約の場合「biz-imaps.eonet.ne.jp」※半角入力 |
| アカウントの種類 | 「IMAP4」※半角入力 |
| メールアドレス | お客さまの「メールアドレス」※半角入力 |
| ユーザー名 | お客さまの「メールアドレス」※半角入力 |
| パスワード | お客さまの「メールパスワード(またはPOPパスワード)」 ※半角入力 |
| 送信(SMTP)メールサーバー |
オフィスeo光をご契約の場合「smtps.eonet.ne.jp」※半角入力 メールホスティングをご契約の場合「biz-smtps.eonet.ne.jp」※半角入力 |
| 送信サーバーは認証が必要 | チェックを入れます。 |
| メールの送信に同じユーザー名とパスワードを使う | チェックを入れます。 |
| 受信メールにSSLを使う | チェックを入れます。 |
| 送信メールにSSLを使う | チェックを入れます。 |
STEP 7
〔完了〕をクリックします。
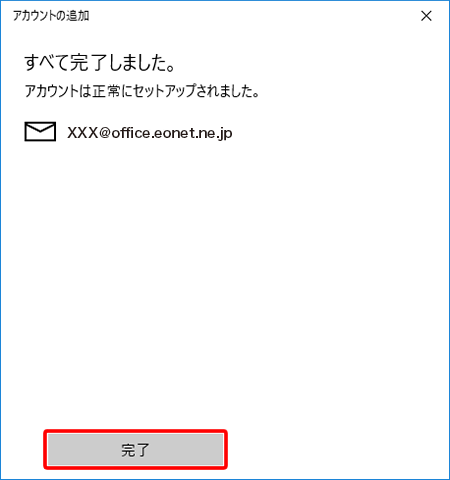
STEP 8
この画面が表示された場合は、〔受信トレイに移動〕をクリックします。
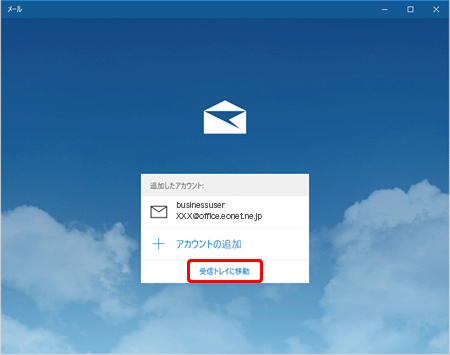
以下の画面が表示された場合
〔開始する〕をクリックします。
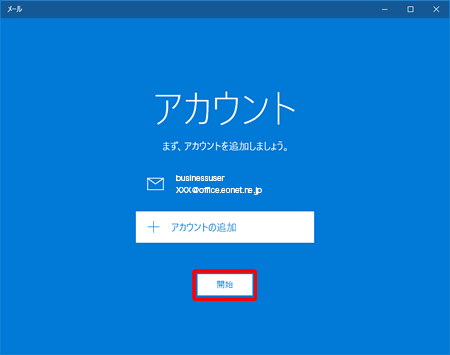
STEP 9
これで、「Windows 10 メール アプリ」での「メールアカウント新規作成方法(IMAP)」は完了です。
ここで、手順を終了する場合は画面を閉じます。
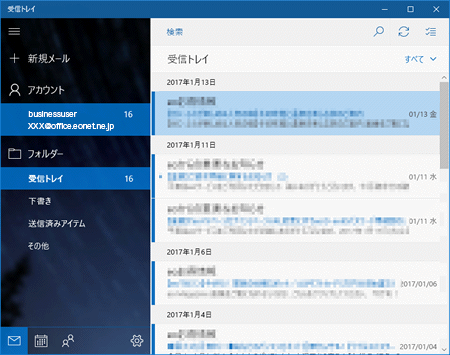
一覧に表示されるフォルダーの表示・非表示を切り替える場合は、引き続き以降の手順を行ってください。
(IMAPでは弊社メールサーバーの仕様上、不要なフォルダーも一覧に表示されます。)
- 以下のフォルダーが表示されていない場合は、以降の手順で表示する必要があります。
- 「受信トレイ」
- 「送信済みアイテム」
- 「下書き」
- 「Sent」
- 「迷惑メール」
- 「Trash」
一覧に表示されるフォルダーの表示・非表示を切り替える場合
STEP 1
左フォルダ一覧から、〔その他〕をクリックします。
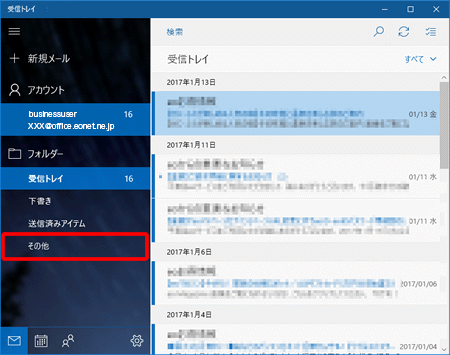
複数アカウントを設定した場合
左フォルダ一覧から設定したいメールアカウントをクリックしてから操作を行います。
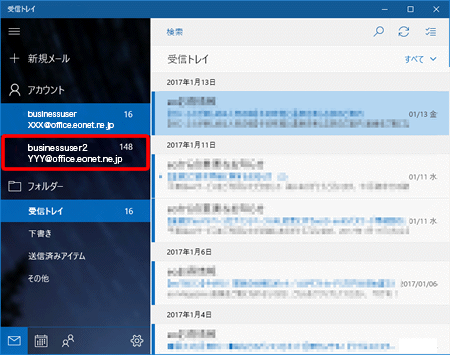
STEP 2
〔すべてのフォルダー〕内の追加したいフォルダー(今回は〔Sent〕〔Trash〕〔迷惑メール〕)を右クリックします。
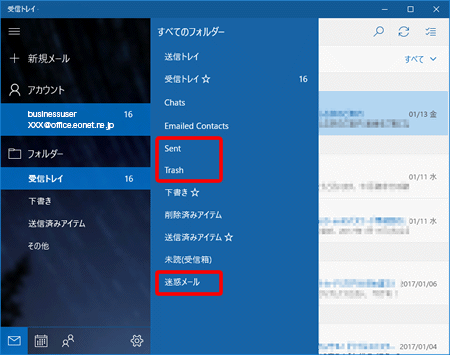
STEP 3
〔お気に入りに追加〕をクリックします。これを必要なフォルダ分繰り返します。
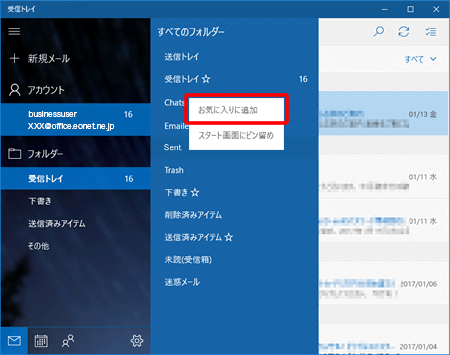
STEP 4
左フォルダー一覧に、追加したいフォルダー(今回は〔Sent〕〔Trash〕〔迷惑メール〕)が追加されます。
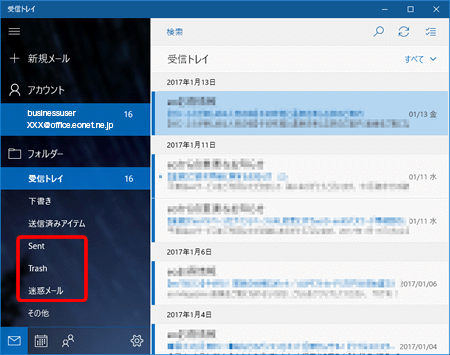
IMAPによるメールの同期について
IMAPでメールの設定を行った場合の利点として、メールソフト内のフォルダーと弊社WEBメール / 弊社メールサーバー内のフォルダーが同期されます。
そのため、例えばメールソフト側や他のパソコン、スマートフォンからメールを削除したり、特定のメールを違うフォルダーに移動した場合、弊社WEBメールやIMAPで設定したすべてのメールソフトへ同様の状態が反映されます。
ただし、ご利用のメールソフトによっては、メールソフト側の仕様により、一部の情報の同期が取れず、いずれか一方のみに表示されるフォルダーがあったり、同じ内容のフォルダーでも名称が英語表記となってしまい、フォルダー名称を変更できません。
これはメールソフトの仕様となりますので、ご了承ください。
以下は、「Windows 10 メール アプリ」側と弊社WEBメール側のそれぞれに表示されるフォルダーの対照表です。
| メールソフト側の フォルダー名 |
フォルダーの説明 | 弊社WEBメール側の フォルダー名 |
|---|---|---|
| 受信トレイ | 受信したメールが保存される基本のフォルダーです。 | 受信箱 |
| 送信済みアイテム | Windows 10メールアプリ側から送信したメールが保存される基本のフォルダーです。 | 送信済みアイテム |
| 下書き | メールの下書きが保存されます。
※ Windows 10 メール アプリ側と弊社WEBメール / 弊社メールサーバー側の下書きフォルダーの内容は同期されませんのでご注意ください。 |
下書き |
| Sent | 弊社WEBメール側から送信したメールが保存されるフォルダーです。 | 送信済み |
| 迷惑メール | 迷惑メール用のフォルダーです。 | 迷惑メール (保存期間60日) |
| Trash | ゴミ箱です。 削除したメールがこちらに移動します。 |
ゴミ箱 (保存期間60日) |
これでWindows 10 メール アプリの新規設定方法(IMAP)は完了です。