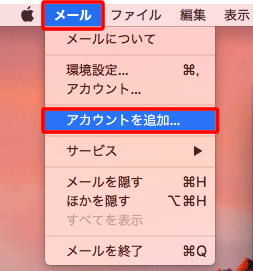Mail 10.x (macOS 10.12) 新規設定方法(POP)
ここでは、「Mail 10.x(macOS 10.12)」での「メールアカウント新規作成方法(POP)」について説明します。
画面の表示は、オフィスeo光ご利用時の内容です。
※画面はMail 10.0を元にしています。
- Mail 10.x (POP)ではメールアカウント削除を行わないでください。
アカウントの設定情報だけでなく、そのアカウントを利用して送受信したメールもすべて削除されてしまいます。(アカウントごとにメールBOXを作成しているため)
新規設定方法
STEP 1
デスクトップ画面上の〔Dock〕の中にある〔メール〕のアイコンをクリックして、Mail 10.xを起動します。
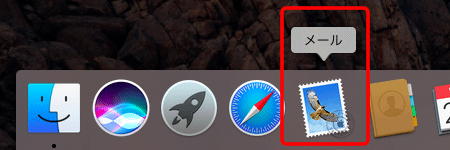
デスクトップ画面上に〔Dock〕がない場合や〔メール〕のアイコンがない場合は、Finderのメニューバーの〔移動〕をクリックし、メニュー項目の中の〔アプリケーション〕をクリックします。
[アプリケーション]画面が表示されますので、その中にある〔メール〕のアイコンをダブルクリックします。
STEP 2
STEP 3
〔その他のメールアカウント...〕にチェックを入れて、〔続ける〕をクリックします。
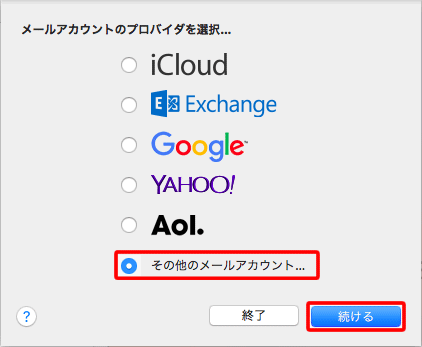
STEP 4
[メールアカウントを追加]画面が表示されますので、各項目を入力して〔サインイン〕をクリックします。
![[メールアカウントを追加]画面が表示されますので、各項目を入力して〔サインイン〕をクリックします。](img/mail10_x/mail100_normal_imap_02.gif)
| 名前 |
お客さまの「お名前」 ここで入力された名前がメールの送信者名(差出人名)になります。ニックネームなど自由に入力することができます。 |
|---|---|
| メールアドレス | お客さまの「メールアドレス」 ※半角入力 |
| パスワード |
お客さまの「メールパスワード(またはPOPパスワード)」 ※半角入力 登録証に記載されています。 |
STEP 5
[アカウント名またはパスワードを確認できません。]というエラーメッセージが表示されます。
各項目を入力して、〔サインイン〕をクリックします。
※ 「メールアドレス」と「パスワード」はSTEP 4で入力したものが自動反映されています。
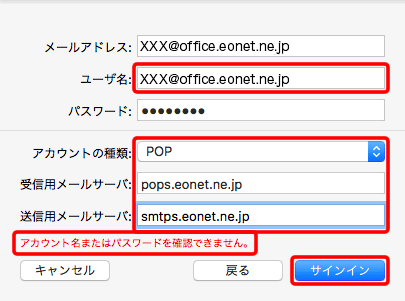
| ユーザ名 | お客さまの「メールアドレス」 ※半角入力 |
|---|---|
| アカウントの種類 | 「POP」 ※初期状態で「IMAP」が選択されています。 |
| 受信用メールサーバ |
オフィスeo光をご契約の場合「pops.eonet.ne.jp」※半角入力 メールホスティングをご契約の場合「biz-pops.eonet.ne.jp」※半角入力 |
| 送信用メールサーバ |
オフィスeo光をご契約の場合「smtps.eonet.ne.jp」※半角入力 メールホスティングをご契約の場合「biz-smtps.eonet.ne.jp」※半角入力 |
STEP 6
メニューバーの〔メール〕→〔環境設定...〕をクリックします。
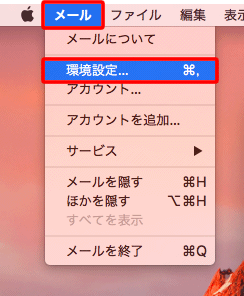
STEP 7
〔アカウント〕をクリックします。
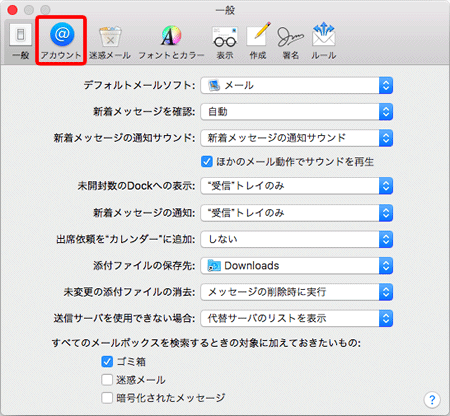
STEP 8
画面左のアカウント一覧の中から設定を確認したいアカウントを選択し〔サーバ設定〕タブをクリックします。
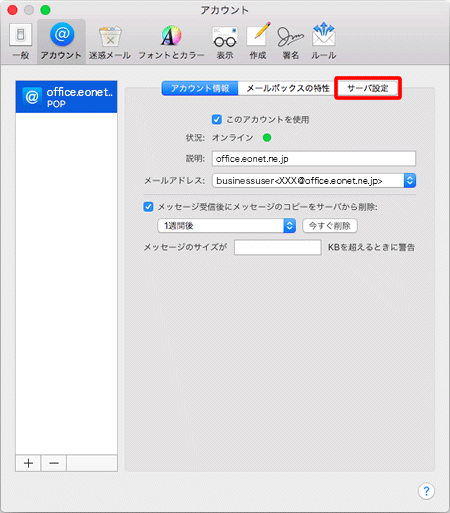
STEP 9
「送信用メールサーバ(SMTP)」項目の〔接続設定を自動的に管理〕のチェックを外します。
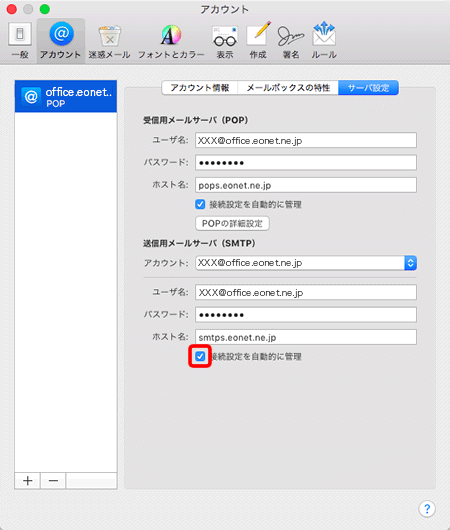
STEP 10
入力項目が下に展開しますので、「認証」のプルダウンメニューから〔パスワード〕を選択し、〔保存〕をクリックします。
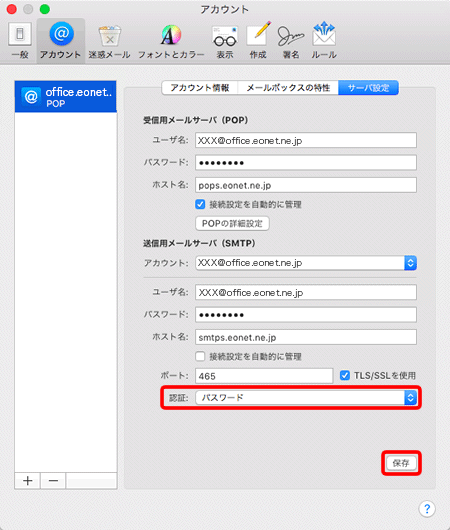
STEP 11
画面左上の〔 ![]() 〕をクリックします。
〕をクリックします。
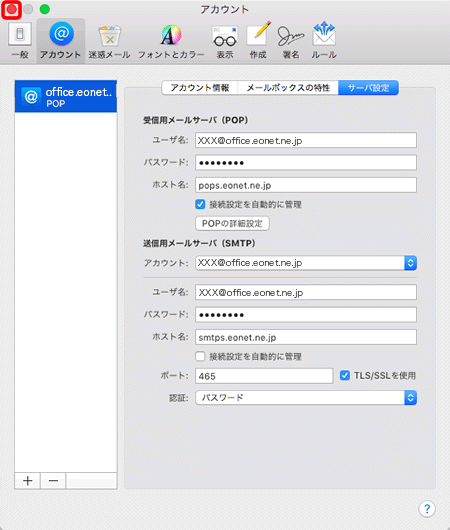
これでMail 10.x(macOS 10.12)のアカウント新規作成方法(POP)は終了です。