Mail 12.x~11.x(macOS 10.14~10.13) アドレス帳のエクスポート方法(POP)
ここでは、「macOS 10.14~10.13」での「アドレス帳のエクスポート方法(POP)」について説明します。
画面の表示は、オフィスeo光ご利用時の内容です。
※画面はmacOS 10.13を元にしています。
アドレス帳のエクスポート方法
STEP 1
デスクトップ画面上の〔Dock〕の中にある〔連絡先〕のアイコンをクリックして、連絡先を開きます。
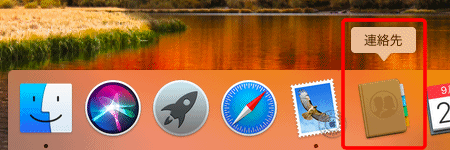
「Dock」や「連絡先」のアイコンがない場合
Finderのメニューバーの〔移動〕→〔アプリケーション〕をクリックします。
[アプリケーション]画面が表示されるので〔連絡先〕をダブルクリックします。
STEP 2
〔すべての連絡先〕をクリックします。
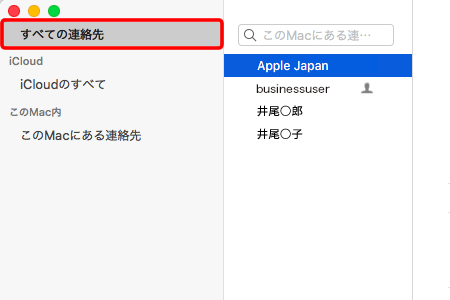
「すべての連絡先」が表示されない場合
メニューバーの〔表示〕→〔グループを表示〕をクリックします。
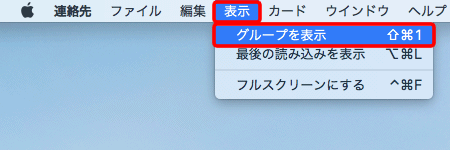
STEP 3
メニューバーの〔ファイル〕から〔書き出す〕→〔vCardを書き出す...〕をクリックします。
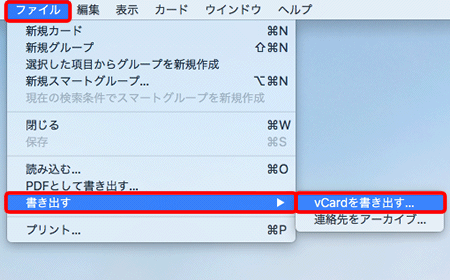
STEP 4
各項目を入力・選択し、〔保存〕をクリックします。
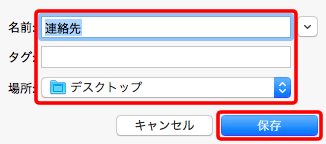
| 名前 | 「任意のファイル名」 ※ここでは例として、「連絡先」と入力しています。 |
|---|---|
| タグ |
「空欄」または「任意のタグ」
|
| 場所 | 「任意の保存先」 ※ここでは例として、〔デスクトップ〕を選択しています。 |
STEP 5
指定した場所にエクスポートされたファイルが保存されていることを確認します。
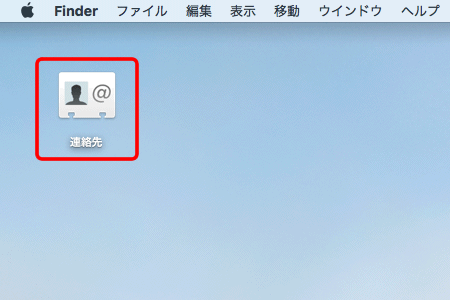
これでmacOS 10.14~10.13でのアドレス帳のエクスポート(POP)は完了です。