Mail 13.x(macOS 10.15) 設定済み内容の確認方法(POP)
ここでは、「Mail 13.x (macOS 10.15)」での「メールアカウント設定確認方法(POP)」について説明します。
画面の表示は、オフィスeo光ご利用時の内容です。
メール送受信時にエラーが表示された場合など、設定の確認が必要な場合にご利用ください。
※画面はMail 13.0を元にしています。
設定済み内容の確認方法
STEP 1
デスクトップ画面上の〔Dock〕の中にある〔メール〕のアイコンをクリックして、Mail を起動します。
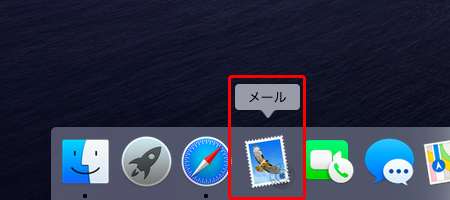
「Dock」や「メール」のアイコンがない場合
Finderのメニューバーの〔移動〕→〔アプリケーション〕をクリックします。
[アプリケーション]画面が表示されるので〔メール〕をダブルクリックします。
STEP 2
メニューバーの〔メール〕→〔環境設定...〕をクリックします。
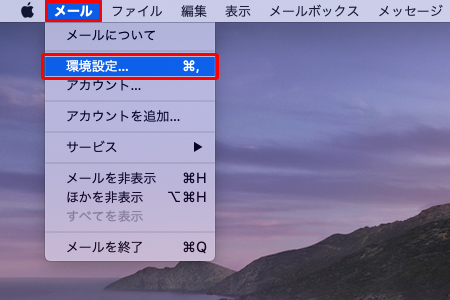
STEP 3
〔アカウント〕をクリックします。
画面左のアカウント一覧の中からアカウントを選択し、〔サーバ設定〕タブをクリックします。
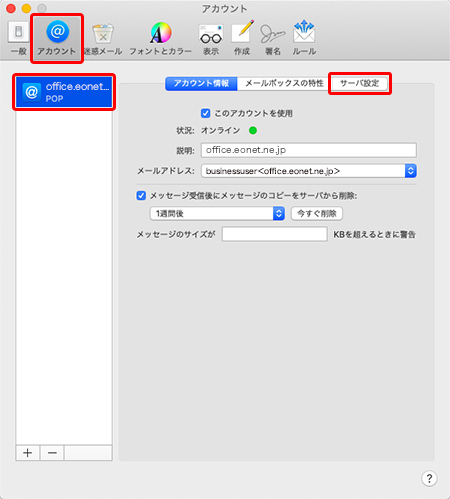
STEP 4
「受信用メールサーバ(POP)」項目の〔接続設定を自動的に管理〕のチェックをはずします。
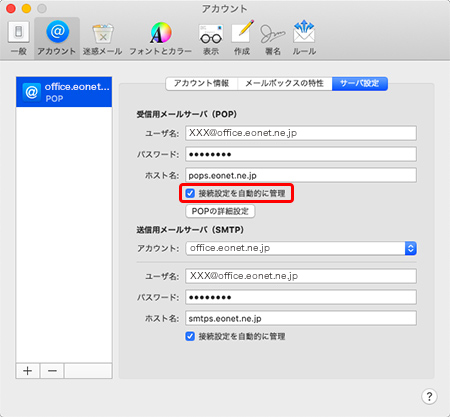
STEP 5
入力項目が下に展開しますので、内容を確認します。
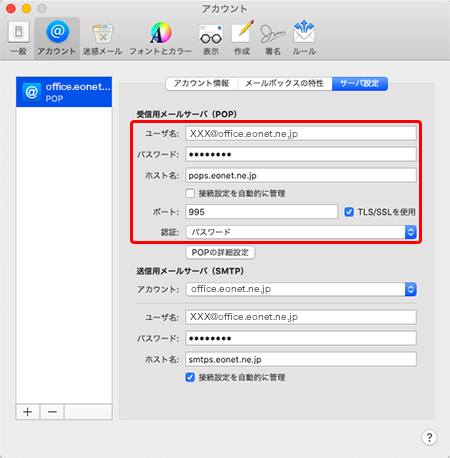
| ユーザ名 | お客さまの「メールアドレス」 ※半角入力 |
|---|---|
| パスワード |
お客さまの「メールパスワード(またはPOPパスワード)」 ※半角入力 登録証に記載されています。 |
| ホスト名 |
オフィスeo光をご契約の場合「pops.eonet.ne.jp」※半角入力 メールホスティングをご契約の場合「biz-pops.eonet.ne.jp」※半角入力 |
| ポート | 「995」※半角入力 |
| TLS/SSLを使用 | チェックを入れます。 |
| 認証 | 「パスワード」 |
STEP 6
「送信用メールサーバ(SMTP)」項目の〔接続設定を自動的に管理〕のチェックをはずします。
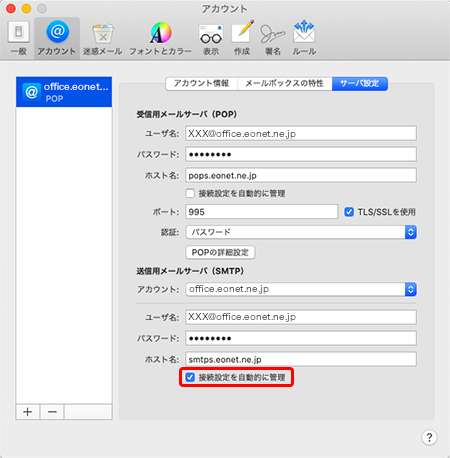
STEP 7
入力項目が下に展開しますので、内容を確認します。
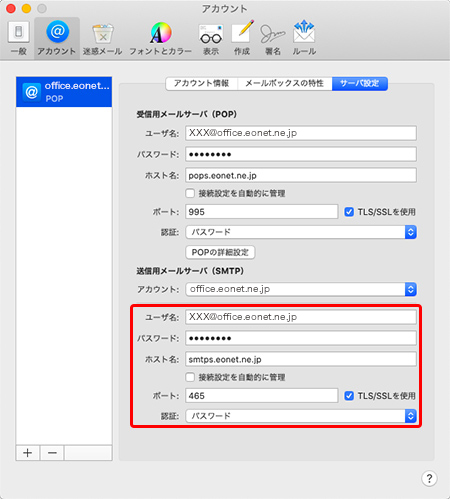
| ユーザ名 | お客さまの「メールアドレス」 ※半角入力 |
|---|---|
| パスワード | お客さまの「メールパスワード(またはPOPパスワード)」 ※半角入力 |
| ホスト名 |
オフィスeo光をご契約の場合「smtps.eonet.ne.jp」※半角入力 メールホスティングをご契約の場合「biz-smtps.eonet.ne.jp」※半角入力 |
| ポート | 「465」※半角入力 |
| TLS/SSLを使用 | チェックを入れます。 |
| 認証 | 「パスワード」 |
STEP 8
〔メールボックスの特性〕タブをクリックします。
各項目を確認します。
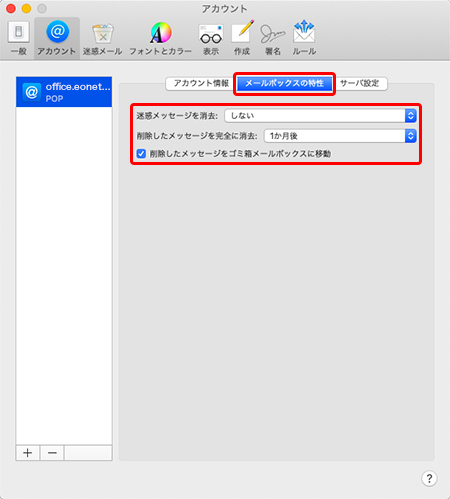
| 迷惑メッセージを消去 | 初期状態では「しない」が選択されています。 ※「しない」「1日後」「1週間後」「1か月後」「"メール"の終了時」が選択可能です。 |
|---|---|
| 削除したメッセージを完全に消去 | 初期状態では「1か月後」が選択されています。 ※「しない」「1日後」「1週間後」「1か月後」「"メール"の終了時」が選択可能です。 |
| 削除したメッセージをゴミ箱メールボックスに移動 | 初期状態ではチェックが入っています。 |
STEP 9
画面左上の〔 ![]() 〕をクリックし、Mailの環境設定の画面を閉じます。
〕をクリックし、Mailの環境設定の画面を閉じます。
変更を行った場合は、変更内容を保存するか確認のメッセージが表示されますので、〔保存〕をクリックします。
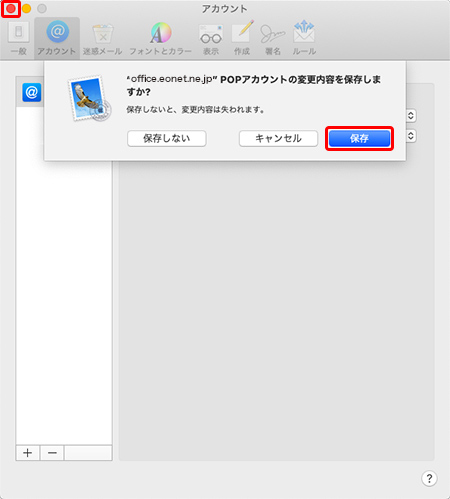
これでMail 13.x(macOS 10.15) 設定済み内容の確認方法(POP)は完了です。