Mail 8.x (Mac OS X 10.10) 設定済み内容の確認方法(POP)
ここでは、「Mail 8.x (Mac OS X 10.10)」での「メールアカウント設定確認方法(POP)」について説明します。
画面の表示は、オフィスeo光ご利用時の内容です。
メール送受信時にエラーが表示された場合など、設定の確認が必要な場合にご利用ください。
※画面はMail 8.1を元にしています。
設定済み内容の確認方法
STEP 1
デスクトップ画面上の〔Dock〕の中にある〔メール〕のアイコンをクリックして、Mail 8.xを起動します。
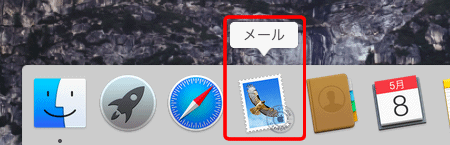
デスクトップ画面上に〔Dock〕がない場合や〔メール〕のアイコンがない場合は、Finderのメニューバーの〔移動〕をクリックし、メニュー項目の中の〔アプリケーション〕をクリックします。[アプリケーション]の画面が表示されますので、その中にある〔メール〕のアイコンをダブルクリックします。
STEP 2
メニューバーの〔メール〕→〔環境設定...〕をクリックします。
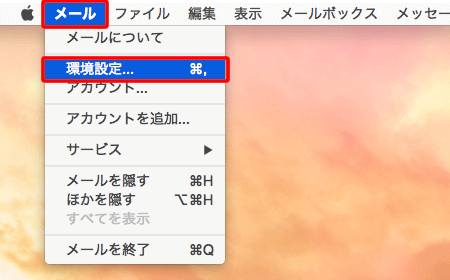
STEP 3
〔アカウント〕をクリックし、アカウント一覧の中から設定を確認したいアカウントを選択します。
〔アカウント情報〕タブが表示されますので、各項目を確認します。
確認が終わりましたら〔送信用メールサーバー(SMTP)〕の上下矢印をクリックします。
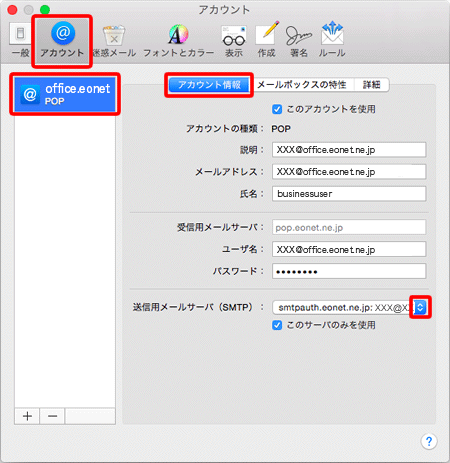
| このアカウントを使用 | チェックを入れます。 |
|---|---|
| アカウントの種類 | 「POP」と表示されていることを確認します。 |
| 説明 |
「任意の名前」 確認しているメールアカウントの設定名です。 |
| メールアドレス | お客さまの「メールアドレス」 ※半角入力 |
| 氏名 |
お客さまの「お名前」 ここで入力された名前がメールの送信者名(差出人名)になります。ニックネームなど自由に入力することができます。 |
| 受信用メールサーバ |
オフィスeo光をご契約の場合「pop.eonet.ne.jp」※半角入力 メールホスティングをご契約の場合「biz-pop.eonet.ne.jp」※半角入力 |
| ユーザ名 | お客さまの「メールアドレス」 ※半角入力 |
| パスワード |
お客さまの「メールパスワード(またはPOPパスワード)」 ※半角入力 登録証に記載されています。 |
STEP 4
プルダウンメニューから〔SMTPサーバーリストを編集〕を選択します。
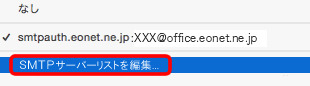
STEP 5
〔アカウント情報〕タブを選択し、各項目を確認します。
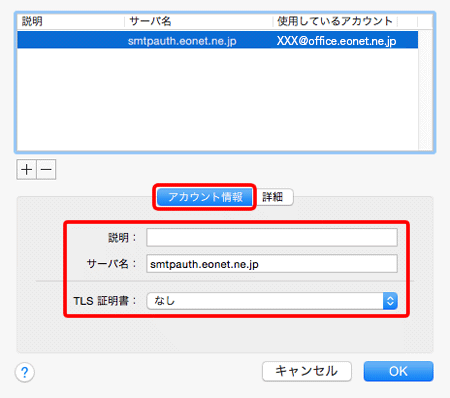
| 説明 |
任意で入力します。 空欄のままでも問題ありません。 |
|---|---|
| サーバ名 |
オフィスeo光をご契約の場合「smtpauth.eonet.ne.jp」※半角入力 メールホスティングをご契約の場合「biz-smtpauth.eonet.ne.jp」※半角入力 |
| TLS証明書 | 初期状態では「なし」が選択されています。 |
STEP 6
〔詳細〕タブを選択し、各項目を確認します。
確認が終わりましたら〔OK〕をクリックします。
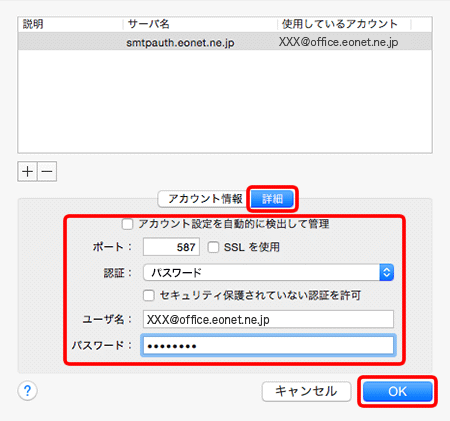
| アカウント設定を自動的に検出して管理 | チェックを外します。 |
|---|---|
| ポート | 「587」 ※半角入力 |
| SSLを使用 | チェックを外します。 |
| 認証 | プルダウンメニューから〔MD5 チャレンジ応答〕を選択します。 |
| セキュリティ保護されていない認証を許可 | チェックを外します。 ※ Mail 8.0ではこの項目は表示されません。 |
| ユーザ名 | お客さまの「メールアドレス」 ※半角入力 |
| パスワード |
お客さまの「メールパスワード(またはPOPパスワード)」 ※半角入力 登録証に記載されています。 |
STEP 7
〔メールボックスの特性〕のタブをクリックします。
画面は初期状態です。通常、設定を変更する必要はありません。
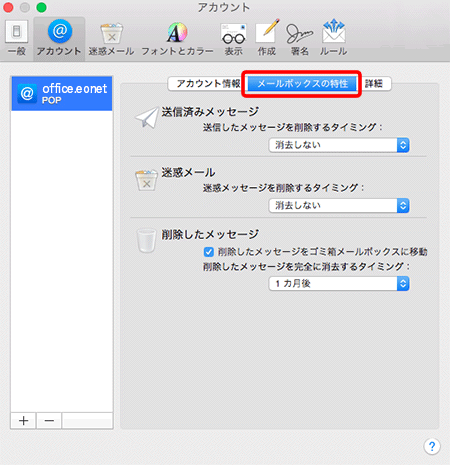
STEP 8
〔詳細〕タブをクリックし、各項目を入力・選択します。
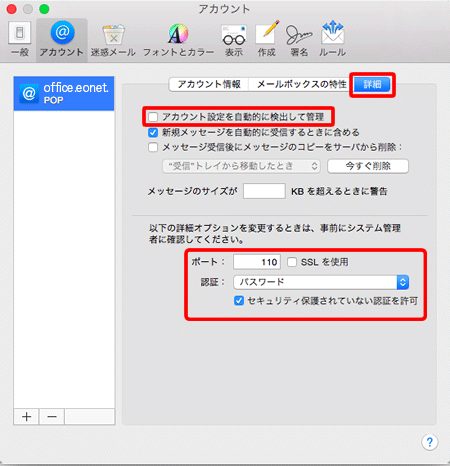
| アカウント設定を自動的に検出して管理 | チェックを外します。 |
|---|---|
| 新規メッセージを自動的に受信するときに含める | 通常はチェックを入れます。 |
| メッセージ受信後にメッセージのコピーをサーバーから取り除く |
任意で入力します。 このチェックを入れておくと、受信されたメッセージのコピーはサーバーから取り除かれます。 |
| メッセージのサイズが○KBを超えるときに警告 |
任意で入力します。 空欄のままでも問題ありません。 |
| ポート | 「110」※半角入力 |
| SSLを使用 | チェックを外します。 |
| 認証 | プルダウンメニューから〔パスワード〕を選択します。 |
| セキュリティ保護されていない認証を許可 | チェックを入れます。 |
STEP 9
画面左上の〔クローズボックス〕をクリックし、Mailの環境設定の画面を閉じます。
変更を行った場合は、変更内容を保存するか確認のメッセージが表示されますので、〔保存〕をクリックします。
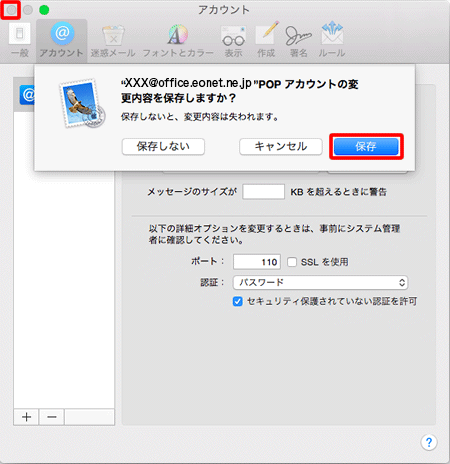
これでMail 8.x (Mac OS X 10.10)のアカウント設定確認方法(POP)は終了です。