Outlook 2013 メール送受信方法(POP)
ここでは、Outlook 2013での「メール送受信方法(POP)」について説明します。
画面の表示は、オフィスeo光ご利用時の内容です。
- Outlookを起動する場合は、インターネット接続できる環境であることが必要になります。
特にブロードバンドルーターを利用していない場合は、自動的にインターネットへ接続されない場合がありますので、ご注意ください。
送信方法
STEP 1
スタート画面から〔Outlook 2013〕をクリックします。
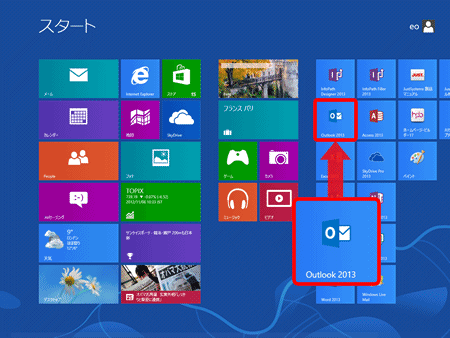
[Outlook 2013]が見当たらない場合はスタート画面の何もない所を右クリック→画面右下隅の〔すべてのアプリ〕をクリック→〔Outlook 2013〕をクリックします。
Windows 7の場合
〔スタート〕→〔電子メール(Outlook 2013)〕をクリックして、Outloook 2013を起動します。
[Outlook 2013]が見当たらない場合は〔スタート〕をクリックし、〔すべてのプログラム〕→〔Microsoft Office〕→〔Outlook 2013〕をクリックします。
STEP 2
〔新しい電子メール〕をクリックします。
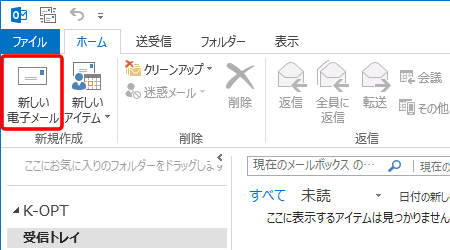
STEP 3
メールの新規作成画面が表示されますので、各項目を入力します。
入力が終わりましたら下の本文の入力フォームにメッセージを入力します。
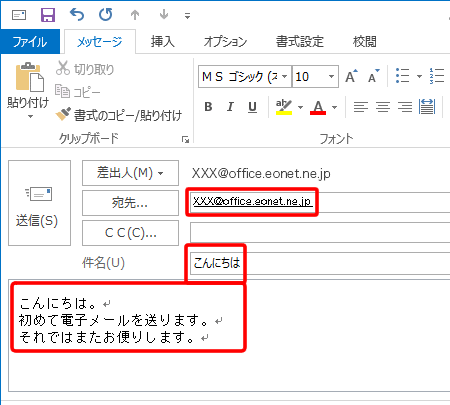
| 宛先... | 「送り先のメールアドレス」 ※半角入力 |
|---|---|
| 件名(U) | 「メールの件名」 |
STEP 4
〔送信(S)〕をクリックしてメールを送信します。
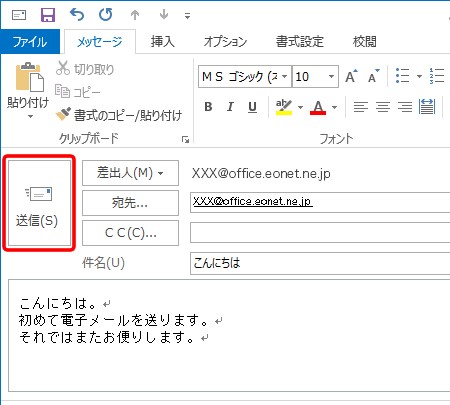
これで、Outlook 2013メール送信方法(POP)は完了です。
受信方法
STEP 1
スタート画面から〔Outlook 2013〕をクリックします。
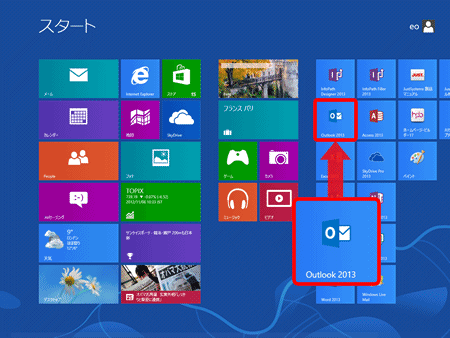
[Outlook 2013]が見当たらない場合はスタート画面の何もない所を右クリックし、〔すべてのアプリ〕→〔Outlook 2013〕をクリックします。
Windows 7の場合
〔スタート(  )〕→〔Outlook 2013〕をクリックします。
)〕→〔Outlook 2013〕をクリックします。
[Outlook 2013]が見当たらない場合は〔スタート〕をクリックし、〔すべてのプログラム〕→〔Microsoft Office〕→〔Outlook 2013〕をクリックします。
STEP 2
ツールバーの〔すべてのフォルダーを送受信〕( ![]() )をクリックしてメールを受信します。
)をクリックしてメールを受信します。
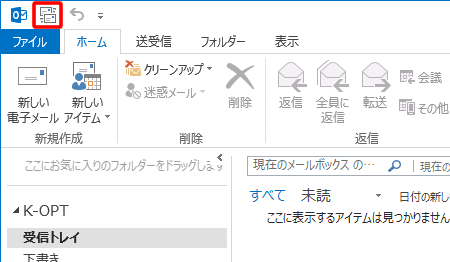
これで、Outlook 2013メール受信方法(POP)は完了です。