Android™ 10.0設定済み内容の確認方法(IMAP)
ここでは、「Android™ 10.0」での「設定済み内容の確認方法(IMAP)」について説明します。
画面の表示は、オフィスeo光ご利用時の内容です。
メール送信時にエラーが表示された場合など、設定の確認が必要な場合にご利用ください。
設定済み内容の確認方法
STEP 1
ホーム画面の〔メール〕を押します。
※ メールの開き方はご利用の機種によって異なります。
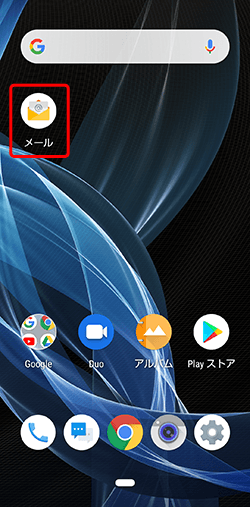
STEP 2
〔受信トレイ〕画面が表示されます。
画面左上の〔![]() 〕を押します。
〕を押します。
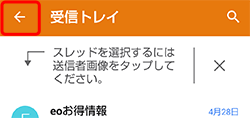
STEP 3
〔設定〕を押します。
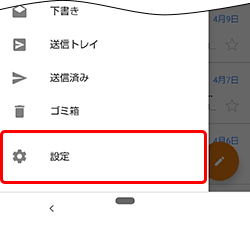
STEP 4
〔設定〕画面が表示されます。
〔設定を確認したいアカウント〕を押します。
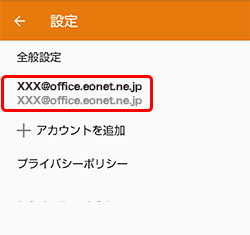
STEP 5
メールアカウント設定画面が開きます。
〔アカウント名〕を押します。
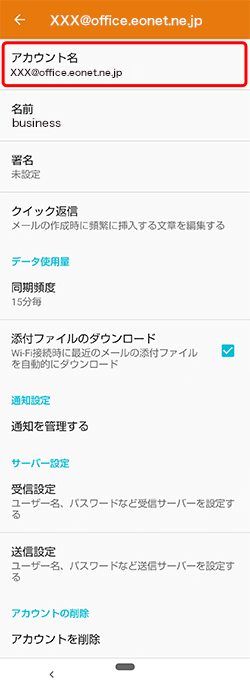
STEP 6
項目を確認し、〔OK〕を押します。
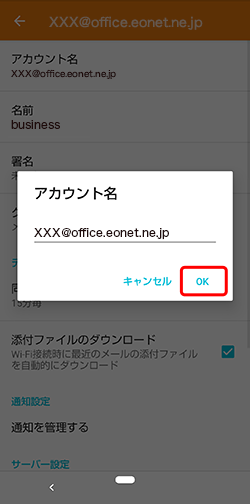
| アカウント名 | メールソフト内でアカウントを管理するための表示名です。 ニックネームなど自由に入力することができます。 |
|---|
STEP 7
メールアカウント設定画面に戻ります。
〔名前〕を押します。
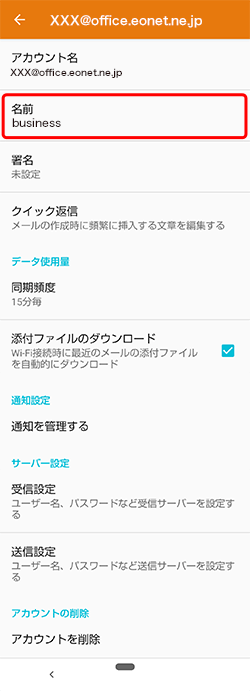
STEP 8
項目を確認し、〔OK〕を押します。
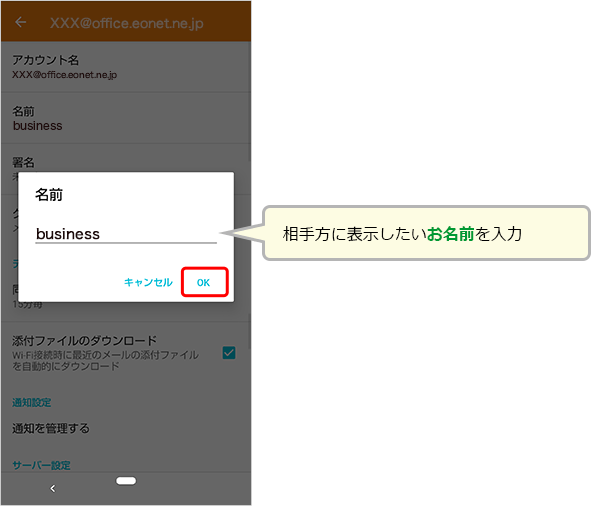
STEP 9
メールアカウント設定画面に戻ります。
画面を下にスクロールして、〔受信設定〕を押します。
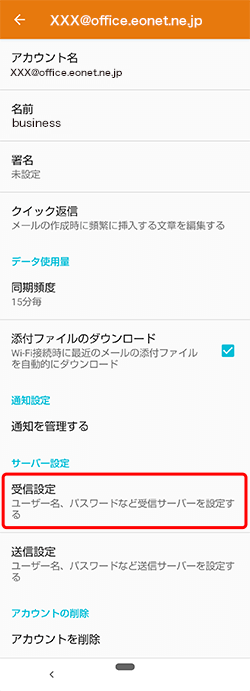
STEP 10
各項目を確認し、〔完了〕を押します。
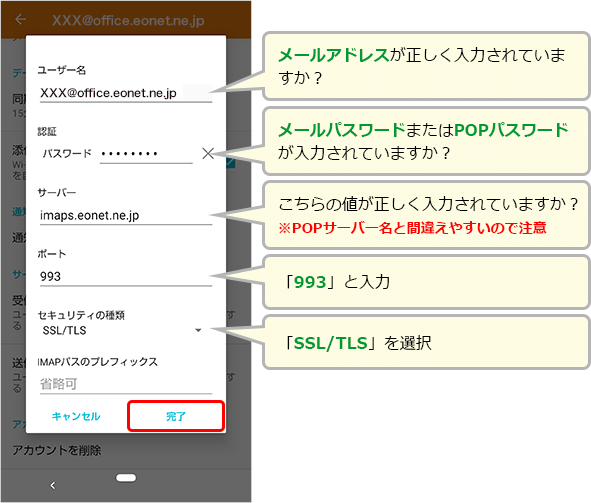
| パスワード | お客さまの「メールパスワード(またはPOPパスワード)」 |
|---|---|
| サーバー |
オフィスeo光をご契約の場合「imaps.eonet.ne.jp」※半角入力 メールホスティングをご契約の場合「biz-imaps.eonet.ne.jp」※半角入力 |
STEP 11
メールアカウント設定画面に戻ります。
〔送信設定〕を押します。
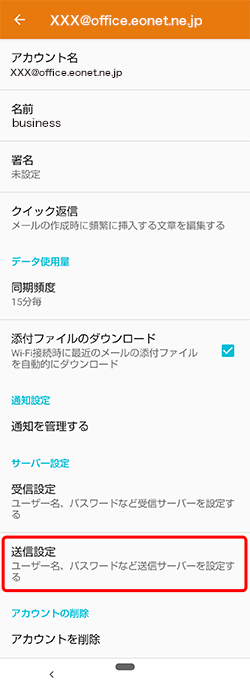
STEP 12
各項目を確認し、〔完了〕を押します。
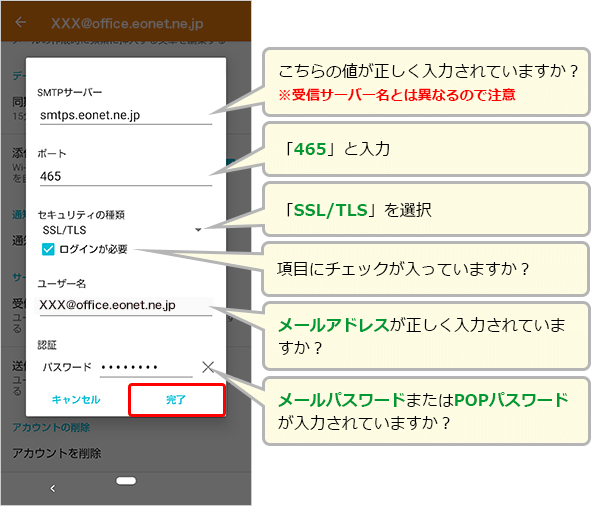
| SMTPサーバー |
オフィスeo光をご契約の場合「smtps.eonet.ne.jp」※半角入力 メールホスティングをご契約の場合「biz-smtps.eonet.ne.jp」※半角入力 |
|---|
STEP 13
メールアカウント設定画面に戻ります。
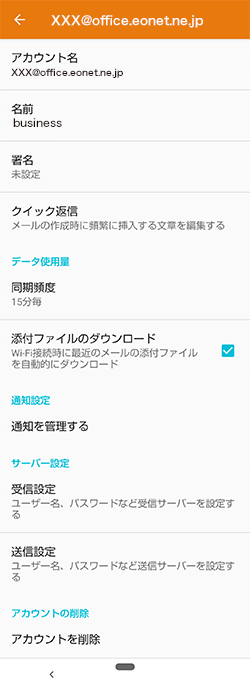
これでAndroid™ 10.0の設定済み内容の確認方法(IMAP)は完了です。