Android™ 10.0 新規設定方法(IMAP)
ここでは、「Android™ 10.0」での「新規設定方法(IMAP)」についてご説明します。
画面の表示は、オフィスeo光ご利用時の内容です。
※設定画面は、若干画面が異なる場合があります。
新規設定方法
STEP 1
ホーム画面の〔メール〕を押します。
※メールの開き方はご利用の機種によって異なります。
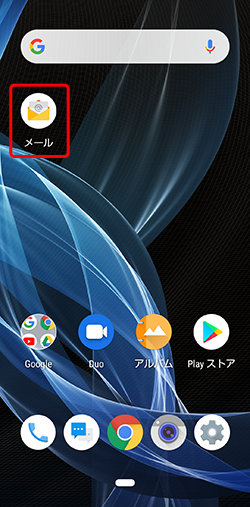
以下の画面が表示された場合
〔同意する〕を押します。
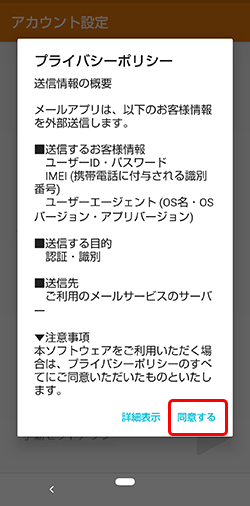
STEP 2
〔アカウント設定〕画面が表示されます。
メールアドレスを入力し〔![]() 〕を押します。
〕を押します。
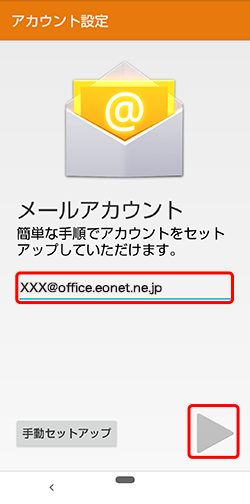
すでにアカウントが設定されている場合
1.〔受信トレイ〕画面が表示されますので、画面左上の〔 ![]() 〕を押します。
〕を押します。

2.メニュー下の〔設定〕を押します。
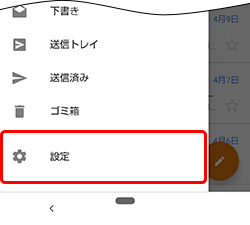
3.〔アカウントを追加〕を押し本手順「アカウントを追加」に進みます。
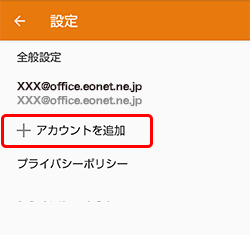
STEP 3
〔IMAP〕を押します。
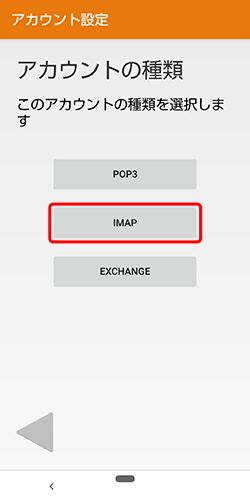
STEP 4
メールパスワードまたはPOPパスワードを半角で入力して、〔![]() 〕を押します。
〕を押します。
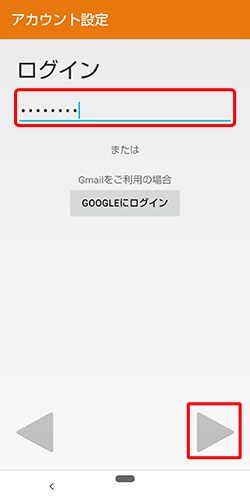
STEP 5
各項目を入力して、〔![]() 〕を押します。
〕を押します。
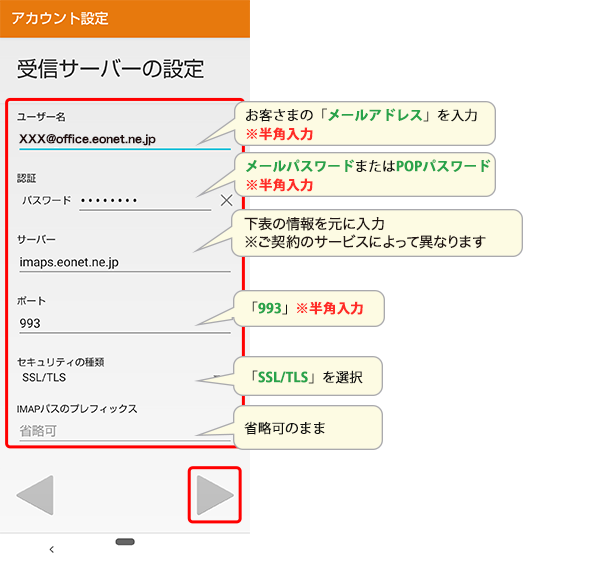
| サーバー |
オフィスeo光をご契約の場合「imaps.eonet.ne.jp」※半角入力 メールホスティングをご契約の場合「biz-imaps.eonet.ne.jp」※半角入力 |
|---|
STEP 6
各項目を入力して、〔![]() 〕を押します。
〕を押します。
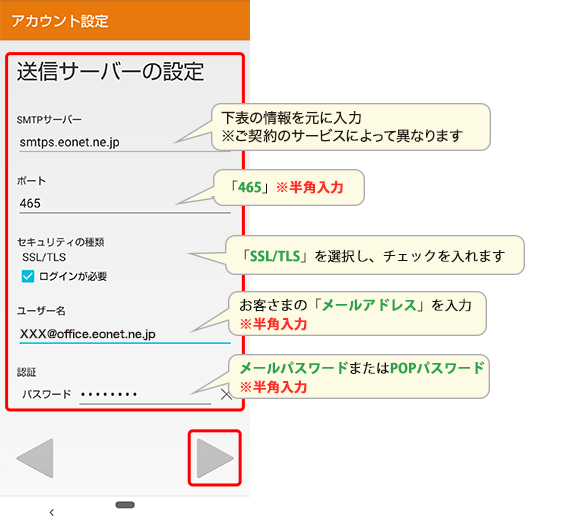
| SMTPサーバー |
オフィスeo光をご契約の場合「smtps.eonet.ne.jp」※半角入力 メールホスティングをご契約の場合「biz-smtps.eonet.ne.jp」※半角入力 |
|---|
STEP 7
各項目を確認して、〔![]() 〕を押します。
〕を押します。
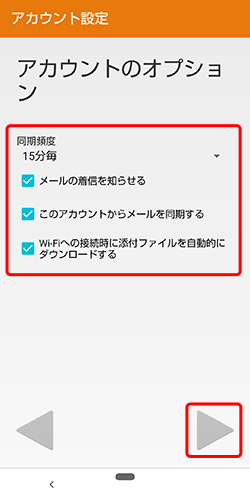
STEP 8
各項目を入力して、〔![]() 〕を押します。
〕を押します。
メールアカウントの作成に成功すれば、〔受信トレイ〕画面が表示されます。
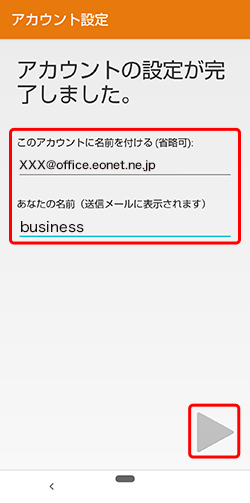
- 初期設定のままでは、受信から60日を超えたメールが消えてしまうのでご注意ください。
以下の手順に沿って、メールの送受信ができるようになったことを確認してください。
最初に、テストメールを送信できるかどうかを確認します。
STEP 9
画面右下の〔![]() 〕を押します。
〕を押します。
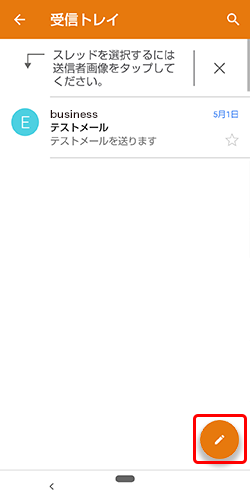
STEP 10
メールの新規作成画面が表示されます。
各項目を入力し、〔![]() 〕を押してメールを送信します。
〕を押してメールを送信します。
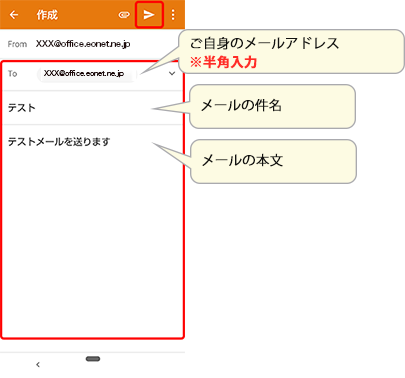
STEP 11
メール送信後は〔受信トレイ〕画面に戻ります。
メールが送信されたか確認するには、画面左上の〔![]() 〕を押します。
〕を押します。
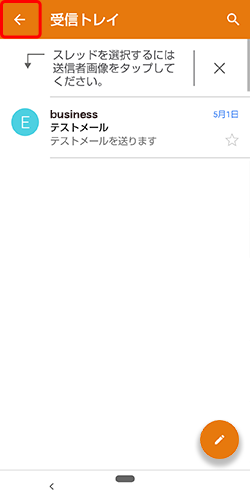
STEP 12
フォルダー一覧から〔送信済み〕を押します。
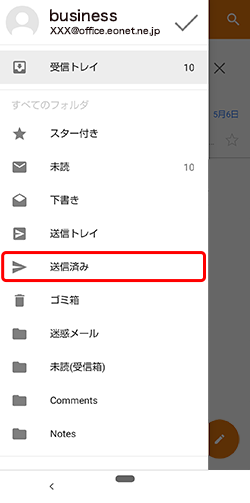
STEP 13
〔送信済み〕画面が表示されます。
送信が完了したメールを確認します。
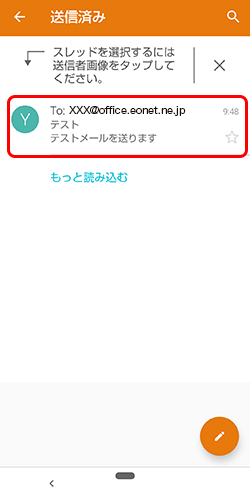
設定内容に間違いなどがあった場合、メールを正常に送信できません。
(エラーメッセージが表示されます)
〔エラー原因の例〕
- メールアドレス・メールパスワードに入力間違いがある。
- メールサーバー・ポート番号に入力間違いがある。
- インターネットに接続されていない。
以下のリンク先を確認し、間違いがある場合は再度設定してください。
次に、テストメールを受信できたかどうかを確認します。
STEP 14
画面左上の〔![]() 〕を押し、フォルダ一覧画面を開きます。
〕を押し、フォルダ一覧画面を開きます。
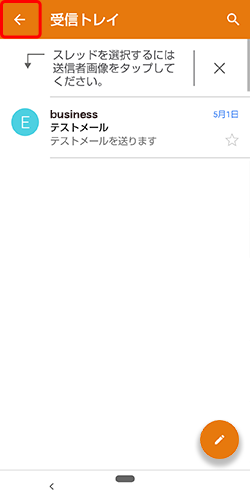
STEP 15
フォルダー一覧から〔受信トレイ〕を押します。
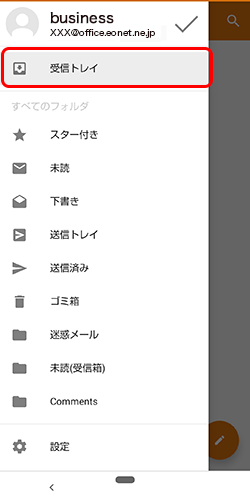
STEP 16
〔受信トレイ〕画面が表示されます。
新着メールがある場合は「受信トレイ」にメールが受信されます。
閲覧したいメールを押します。
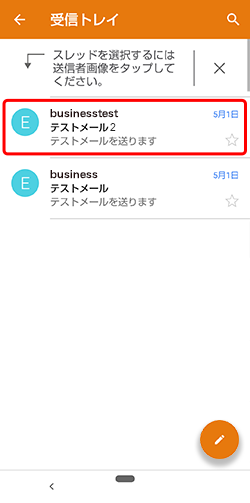
手動でメールを受信する場合
画面を上から下に指でスライドすると手動で新着メールを受信できます。
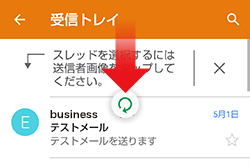
STEP 17
受信されたメールが表示されます。
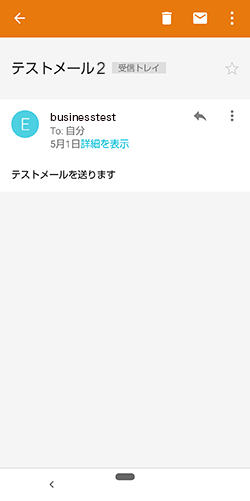
これでAndroid™ 10.0の新規設定方法(IMAP)は完了です。