Android™ 6.0 設定済み内容の確認方法(IMAP)
ここでは、「新規設定方法」で作成したメールアカウントの「設定済み内容の確認方法(IMAP)」についてご説明します。
画面の表示は、オフィスeo光ご利用時の内容です。
メール送受信時にエラーが表示された場合など、設定を確認する必要がある場合などにご利用ください。
※設定画面はHUAWEI社のP9 liteを元にしています。それ以外の機種は若干画面が異なる場合があります。
設定済み内容の確認方法
STEP 1
ホーム画面の〔メール〕をタップします。
※メールの開き方はご利用の機種によって異なります。
![[受信トレイ]画面が表示されますので、画面右下の〔メニュー〕をタップします。](img/android60/and60_home_mail.gif)
STEP 2
[受信トレイ]画面が表示されますので、画面右下の〔メニュー〕をタップします。
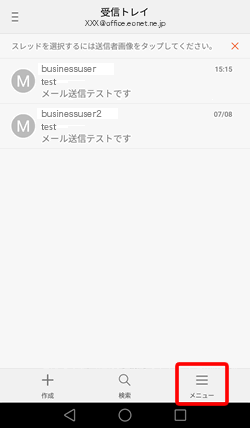
STEP 3
アカウントのメニュー画面が表示されます。
〔設定〕をタップします。
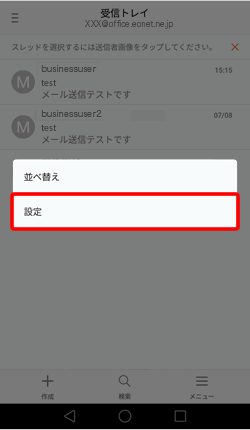
STEP 4
[設定]画面が表示されますので、〔設定を確認したいアカウント〕をタップします。
![[設定]画面が表示されますので、〔設定を確認したいアカウント〕をタップします。](img/android60/and60_setup_03.gif)
STEP 5
メールアカウント設定画面が開きます。
〔アカウント名〕をタップします。
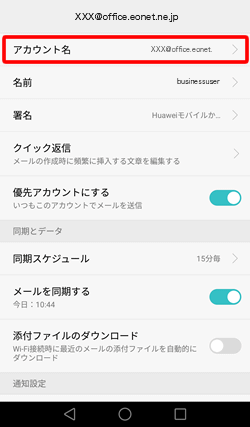
STEP 6
項目を確認して、〔OK〕をタップします。
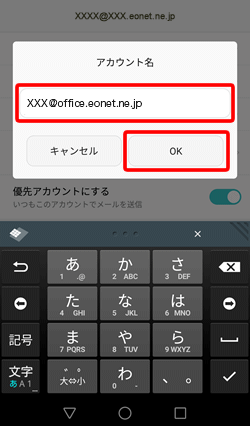
| アカウント名 |
「任意の名前」 メールアカウントを区別するための名前を入力することができます。 |
|---|
STEP 7
メールアカウント設定画面に戻ります。
〔名前〕をタップします。
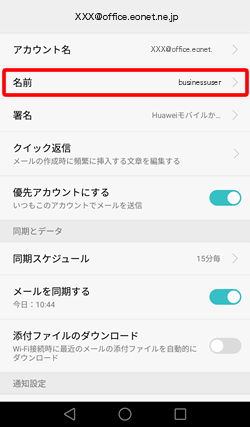
STEP 8
項目を確認して、〔OK〕をタップします。
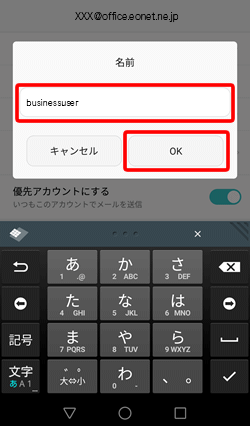
| 名前 |
お客さまの「お名前」 ここで入力された名前がメールの送信者名(差出人名)になります。ニックネームなど自由に入力することができます。 ※入力必須 |
|---|
STEP 9
メールアカウント設定画面に戻ります。
画面を下にスクロールして〔受信設定〕をタップします。
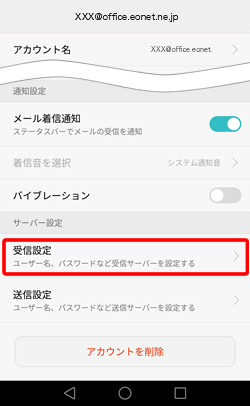
STEP 10
各項目を確認し、〔完了〕をタップします。
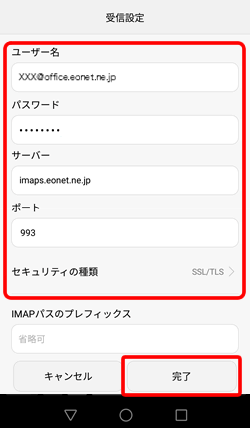
| ユーザー名 | お客さまの「メールアドレス」 ※半角入力 |
|---|---|
| パスワード |
お客さまの「メールパスワード(またはPOPパスワード)」 ※半角入力 登録証に記載されています。 |
| サーバー |
オフィスeo光をご契約の場合「imaps.eonet.ne.jp」※半角入力 メールホスティングをご契約の場合「biz-imaps.eonet.ne.jp」※半角入力 |
| ポート | 「993」 ※半角入力 |
| セキュリティの種類 | 「SSL/TLS」 |
STEP 11
メールアカウント設定画面に戻ります。
〔送信設定〕をタップします。
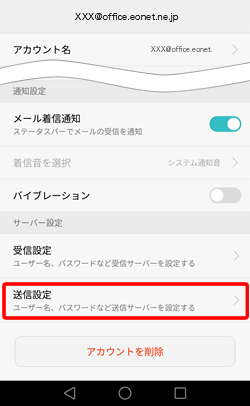
STEP 12
各項目を確認し、〔完了〕をタップします。
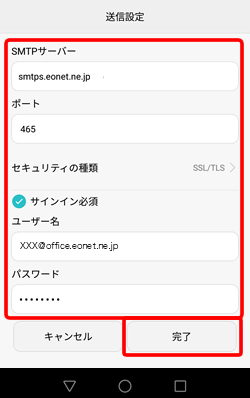
| SMTPサーバー |
オフィスeo光をご契約の場合「smtps.eonet.ne.jp」※半角入力 メールホスティングをご契約の場合「biz-smtps.eonet.ne.jp」※半角入力 |
|---|---|
| ポート | 「465」 ※半角入力 |
| セキュリティの種類 | 「SSL/TLS」 |
| サインイン必須 | チェックを入れます。 |
| ユーザー名 | お客さまの「メールアドレス」 ※半角入力 |
| パスワード |
お客さまの「メールパスワード(またはPOPパスワード)」 ※半角入力 登録証に記載されています。 |
STEP 13
メールアカウント設定画面に戻ります。
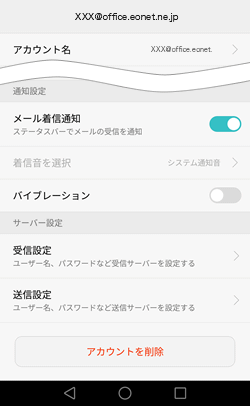
これでAndroid™ 6.0の設定済み内容の確認方法(IMAP)は完了です。