Android™ 6.0 新規設定方法(IMAP)
ここでは、「Android™ 6.0」での「新規設定方法(IMAP)」について説明します。
画面の表示は、オフィスeo光ご利用時の内容です。
※設定画面はHUAWEI社のP9 liteを元にしています。それ以外の機種は若干画面が異なる場合があります。
新規設定方法
STEP 1
ホーム画面の〔メール〕をタップします。
※メールの開き方はご利用の機種によって異なります。
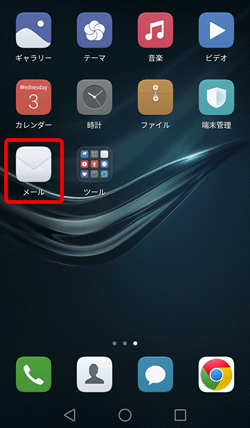
STEP 2
〔その他〕をタップします。
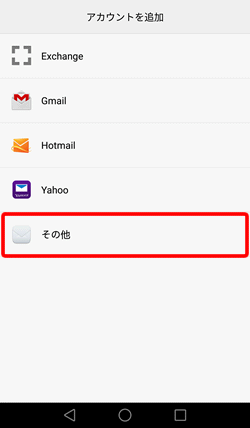
すでにアカウントが設定されている場合
[受信トレイ]画面が表示されますので、画面右下の〔メニュー〕→〔設定〕→〔アカウントを追加〕をタップすると、左の画面が開きます。
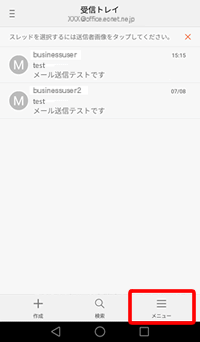
以下の画面が表示された場合
〔有効〕をタップします。
※設定が行われていない場合のみ表示されます。
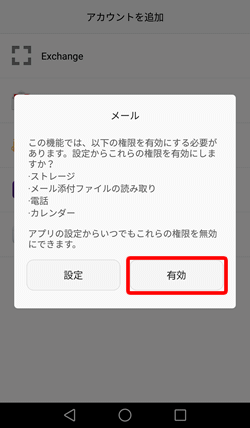
STEP 3
各項目を入力して、〔手動設定〕をタップします。
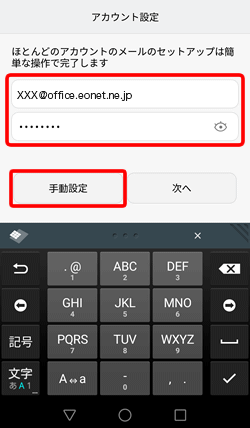
| メールアドレス | お客さまの「メールアドレス」※半角入力 |
|---|---|
| パスワード |
お客さまの「メールパスワード(またはPOPパスワード)」 ※半角入力 登録証に記載されています。 |
STEP 4
〔IMAP〕をタップします。
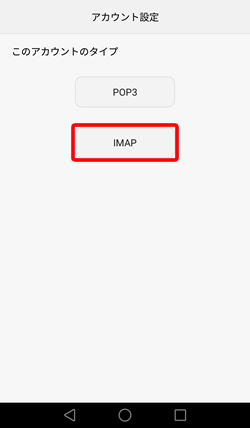
STEP 5
各項目を入力して、〔次へ〕をタップします。
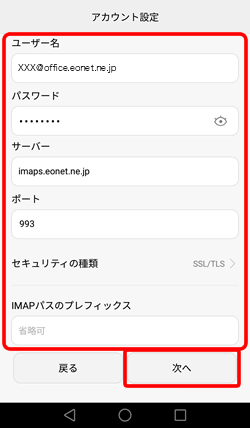
| ユーザー名 | お客さまの「メールアドレス」※半角入力 |
|---|---|
| パスワード |
お客さまの「メールパスワード(またはPOPパスワード)」 ※半角入力 登録証に記載されています。 |
| サーバー |
オフィスeo光をご契約の場合「imaps.eonet.ne.jp」※半角入力 メールホスティングをご契約の場合「biz-imaps.eonet.ne.jp」※半角入力 |
| ポート | 「993」 ※半角入力 |
| セキュリティの種類 |
「SSL/TLS」 プルダウンメニューから選択します。 |
| IMAPパスのプレフィックス | 何も設定しません。 初期状態では「省略可」になっています。 |
STEP 6
各項目を入力して、〔次へ〕をタップします。
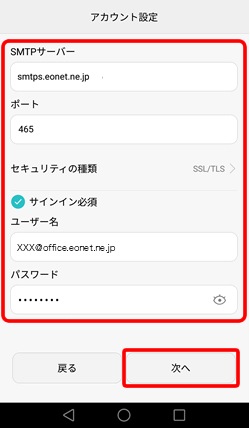
| SMTPサーバー |
オフィスeo光をご契約の場合「smtps.eonet.ne.jp」※半角入力 メールホスティングをご契約の場合「biz-smtps.eonet.ne.jp」※半角入力 |
|---|---|
| ポート | 「465」 ※半角入力 |
| セキュリティの種類 |
「SSL/TLS」 ※半角入力 プルダウンメニューから選択します。 |
| サインイン必須 | チェックを入れます。 |
| ユーザー名 | お客さまの「メールアドレス」 ※半角入力 |
| パスワード |
お客さまの「メールパスワード(またはPOPパスワード)」 ※半角入力 登録証に記載されています。 |
STEP 7
各項目を確認して、〔次へ〕をタップします。
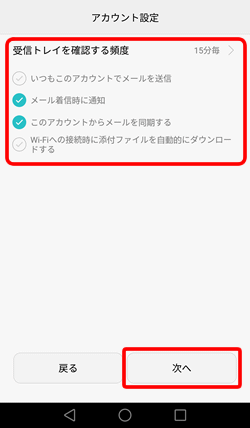
| 受信トレイを確認する頻度 | 初期状態では「15分毎」が選択されています。 |
|---|---|
| いつもこのアカウントでメールを送信 | 初期状態ではチェックが外れています。 ※アカウントが1つの場合は表示されません。 |
| メールの着信時に通知 | 初期状態ではチェックが入っています。 |
| このアカウントからメールを同期する | 初期状態ではチェックが入っています。 |
| Wi-Fiへの接続時に添付ファイルを自動的にダウンロードする | 初期状態ではチェックが外れています。 |
STEP 8
メールアカウントの作成に成功すれば、[受信トレイ]画面が表示されます。
![メールアカウントの作成に成功すれば、[受信トレイ]画面が表示されます。](img/android60/and60_normal_08.gif)
IMAPによるメールの同期について
IMAPでメールの設定を行った場合の利点として、Android™メールアプリ内のフォルダーと弊社WEBメール/弊社メールサーバー内のフォルダーが同期されます。
そのため、例えばAndroid™メールアプリ側や他のパソコン、スマートフォンからメールを削除したり、特定のメールを違うフォルダーに移動した場合、弊社WEBメールやIMAPで設定したすべてのAndroid™メールアプリへ同様の状態が反映されます。
ただし、ご利用のAndroid™メールアプリによっては、Android™メールアプリ側の仕様により、一部の情報の同期が取れず、いずれか一方のみに表示されるフォルダーがあったり、同じ内容のフォルダーでも名称が英語表記となってしまい、フォルダー名称を変更できません。
これはAndroid™メールアプリの仕様となりますので、ご了承ください。
以下は、「Android™ 6.0」のフォルダー一覧の表示方法および、「Android™ 6.0」側と「弊社WEBメール」側のそれぞれに表示されるフォルダーの対照表です。
- 画面左上の〔
 〕をタップします。
〕をタップします。
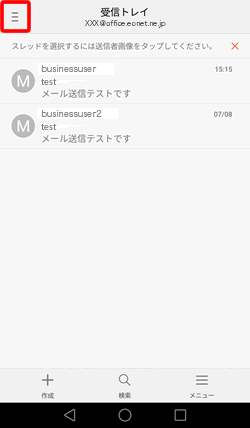
- フォルダー一覧が表示されます。
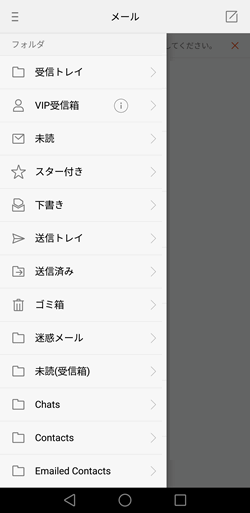
| メールソフト側の フォルダー名 |
フォルダーの説明 | 弊社WEBメール側の フォルダー名 |
|---|---|---|
| 受信トレイ | 受信したメールが保存される基本のフォルダーです。 ※弊社WEBメール側のフォルダーに同期されます。 |
受信箱 |
| VIP受信箱 | VIPリストに追加したメールアドレスからのメールが保存されます。 | 表示されません |
| 未読 | 未読メールが保存されます。 | 表示されません |
| スター付き | スターをつけたメールが保存されます。 ※Android™側でスターを付けたメールは、弊社WEBメール側のメールにフラグとして表示されます。 |
表示されません |
| 下書き | メールの下書きが保存されます。 ※Android™ 6.0側と弊社WEBメール / 弊社メールサーバー側の下書きフォルダーの内容は同期されませんのでご注意ください。 |
下書き |
| 送信トレイ | 送信待ちのメールが保存されます。 | 表示されません |
| 送信済み | 送信済みのメールが保存されます。 ※弊社WEBメール側のフォルダーに同期されます。 |
送信済み |
| ゴミ箱 | ゴミ箱です。 削除したメールがこちらに移動します。 ※弊社WEBメール側のフォルダーに同期されます。 |
ゴミ箱 (保存期間60日) |
| 迷惑メール | 迷惑メール用のフォルダーです。 ※弊社WEBメール側のフォルダーに同期されます。 |
迷惑メール (保存期間60日) |
| 未読(受信箱) | 未読メールが表示されます。 弊社WEBメールの検索項目内に「未読(受信箱)」があります。 ※ 弊社WEBメール側のフォルダーに同期されます。 |
未読(受信箱) |
| Chats | 使用しません。 | 表示されません |
| Contacts |
弊社WEBメールの「連絡先」フォルダーの内容が表示されます。 弊社WEBメールの「連絡先」フォルダーを参照していますが、Android™ 6.0側では削除することができません。 |
連絡先 |
| Emailed Contacts |
弊社WEBメールの「メールを送信した連絡先」フォルダーの内容が表示されます。 弊社WEBメールの「メールを送信した連絡先」フォルダーを参照していますが、Android™ 6.0側では削除することができません。 |
メールを送信した連絡先 |
これでAndroid™ 6.0の新規設定方法(IMAP)は完了です。