iOS 15.x~14.x 設定済み内容の確認方法(IMAP)
ここでは、「iOS 15.x~14.x」での「設定済み内容の確認方法(IMAP)」について説明します。
画面の表示は、オフィスeo光ご利用時の内容です。
メール送信時にエラーが表示された場合など、設定の確認が必要な場合にご利用ください。
設定済み内容の確認方法
STEP 1
ホーム画面の〔設定〕を押します。
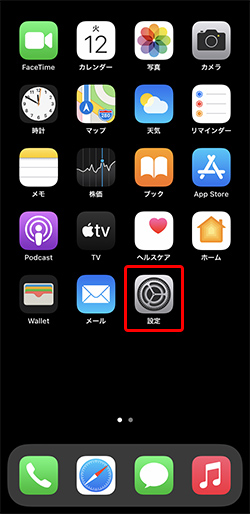
STEP 2
〔設定〕画面が表示されます。
〔メール〕を押します。
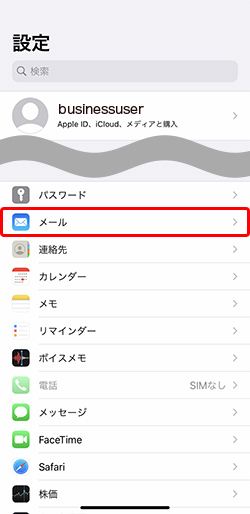
STEP 3
〔メール〕画面が表示されます。
〔アカウント〕を押します。
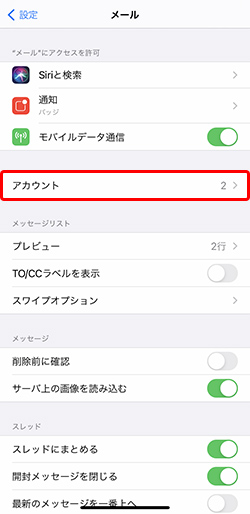
STEP 4
〔アカウント〕画面が表示されます。
〔アカウント〕欄の中から〔設定を確認したいアカウント〕を押します。
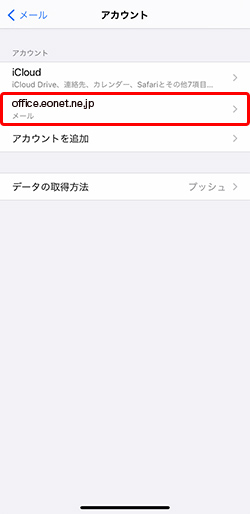
STEP 5
選択したメールアカウントの設定画面が表示されます。
〔アカウント〕を押します。
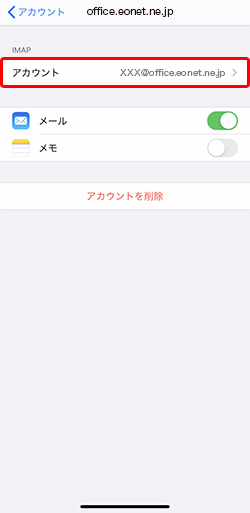
STEP 6
〔アカウント〕画面が表示されます。
各項目を確認し、〔SMTP〕を押します。
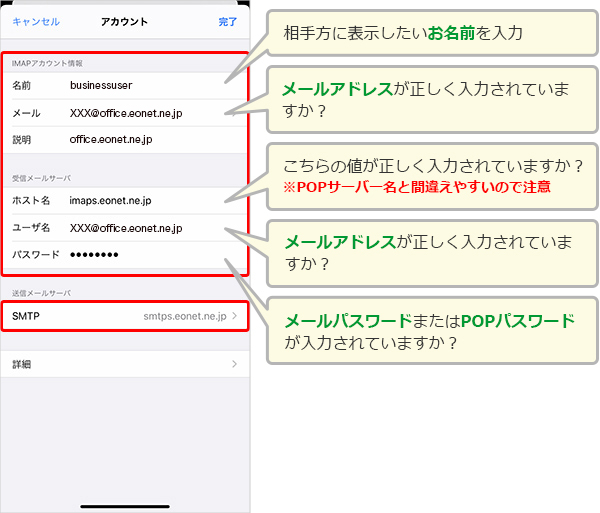
| 説明 | メールソフト内でアカウントを管理するための表示名です。 ニックネームなど自由に入力することができます。 |
|---|---|
| ホスト名(受信用メールサーバ) |
オフィスeo光をご契約の場合「imaps.eonet.ne.jp」※半角入力 メールホスティングをご契約の場合「biz-imaps.eonet.ne.jp」※半角入力 |
| パスワード | お客さまの「メールパスワード(またはPOPパスワード)」 |
STEP 7
〔SMTP〕画面が表示されます。
〔プライマリサーバ〕欄の〔smtps.eonet.ne.jp〕(またはbiz-smtps.eonet.ne.jp)を押します。
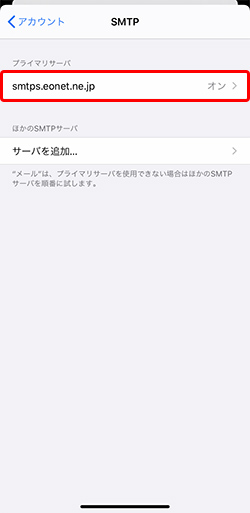
STEP 8
各項目を確認し、〔完了〕を押します。
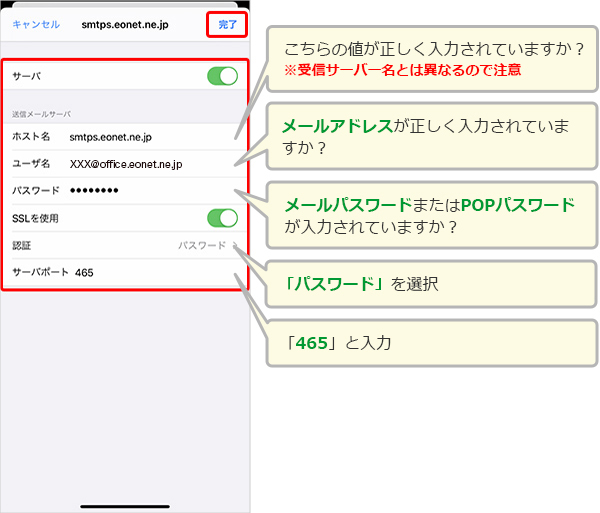
| サーバ | 〔オン〕(右側) |
|---|---|
| ホスト名(送信用メールサーバ) |
オフィスeo光をご契約の場合「smtps.eonet.ne.jp」※半角入力 メールホスティングをご契約の場合「biz-smtps.eonet.ne.jp」※半角入力 |
| SSLを使用 | 〔オン〕(右側) |
STEP 9
〔SMTP〕画面に戻ります。
〔アカウント〕を押します。
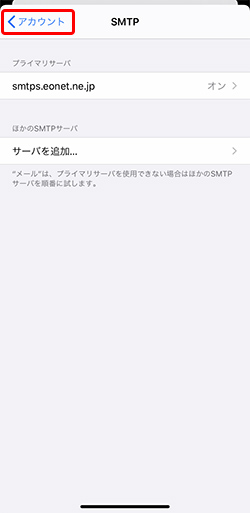
STEP 10
〔アカウント〕画面に戻ります。
〔詳細〕を押します。
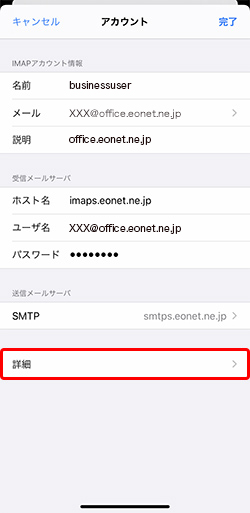
STEP 11
〔詳細〕画面が表示されます。
各項目を確認し、〔アカウント〕を押します。
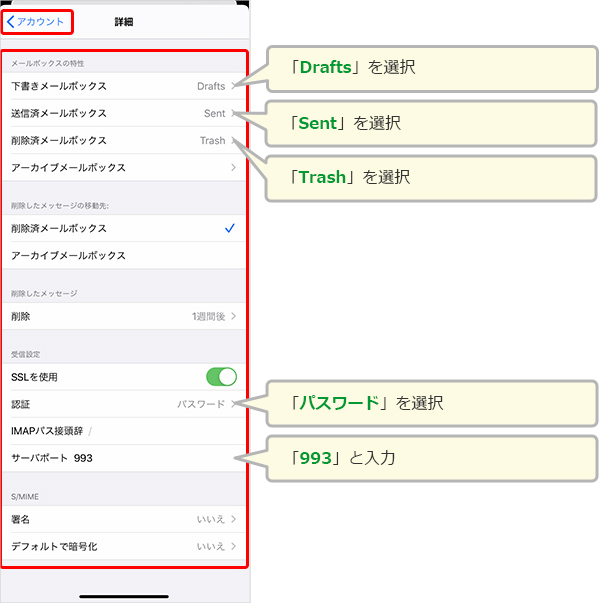
| アーカイブメールボックス | 初期状態では〔空白〕になっています。 |
|---|---|
| 削除したメッセージの移動先 | 削除したメッセージをどこに移動するか選択できます。 初期状態では〔削除済メールボックス〕が選択されています。 |
| 削除 | 削除したメッセージの保存期間の設定ができます。 初期状態では〔1週間後〕が選択されています。 |
| SSLを使用 | 〔オン〕(右側) |
| IMAPパス接頭辞 | 初期状態では〔空白〕になっています。 |
| 署名 | 初期状態では〔いいえ〕になっています。 |
| デフォルトで暗号化 | 初期状態では〔いいえ〕になっています。 |
STEP 12
〔アカウント〕画面に戻ります。
〔完了〕を押します。
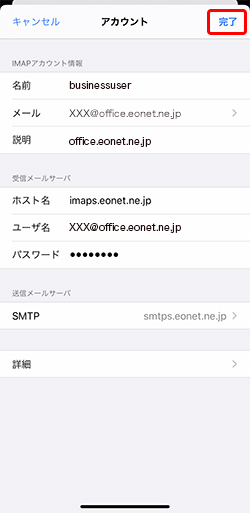
これでiOS 15.x~14.xの設定済み内容の確認方法(IMAP)は完了です。