iOS 15.x~14.x 新規設定方法(IMAP)
ここでは、「iOS 15.x~14.x」での「新規作成方法(IMAP)」について説明します。
画面の表示は、オフィスeo光ご利用時の内容です。
※画面はiOS 14.3を元にしています。
※ご利用の環境・時期により画面が異なる場合があります。
新規設定方法
STEP 1
ホーム画面の〔設定〕を押します。
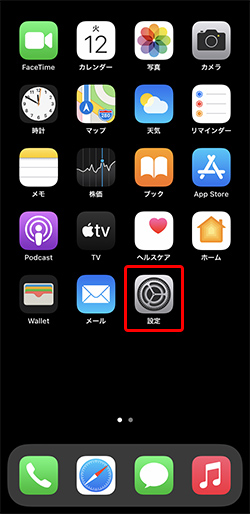
STEP 2
〔設定〕画面が表示されます。
〔メール〕を押します。
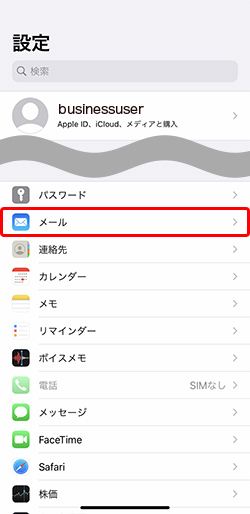
STEP 3
〔メール〕画面が表示されます。
〔アカウント〕を押します。
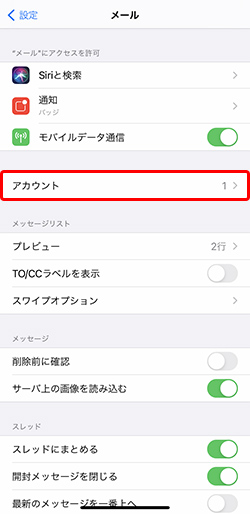
STEP 4
〔アカウント〕画面が表示されます。
〔アカウントを追加〕を押します。
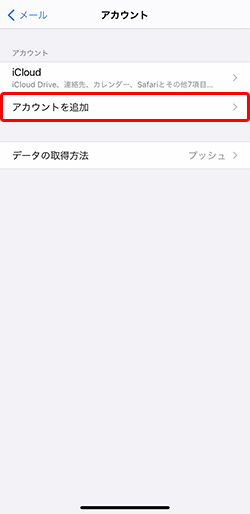
STEP 5
〔アカウントを追加〕画面が表示されます。
〔その他〕を押します。
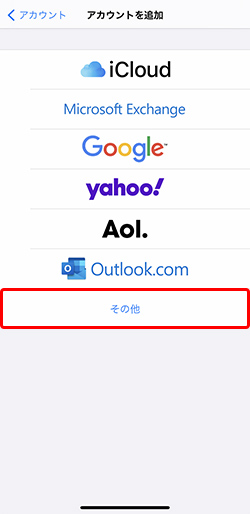
STEP 6
〔メールアカウントを追加〕を押します。
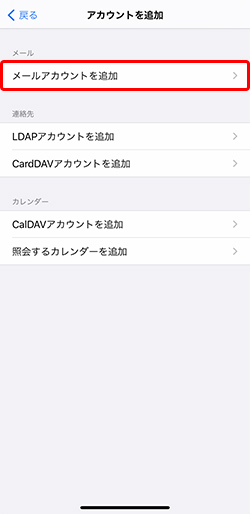
STEP 7
〔新規アカウント〕画面が表示されます。
各項目を入力して、〔次へ〕を押します。
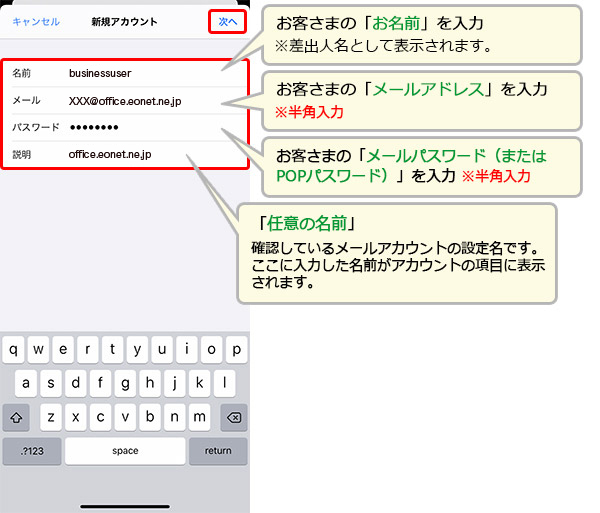
STEP 8
〔IMAP〕を選択して、各項目を入力し、〔次へ〕を押します。
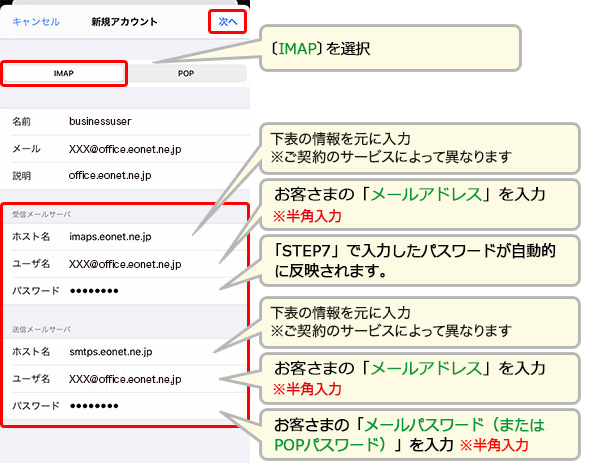
| ホスト名(受信用メールサーバ) |
オフィスeo光をご契約の場合「imaps.eonet.ne.jp」※半角入力 メールホスティングをご契約の場合「biz-imaps.eonet.ne.jp」※半角入力 |
|---|---|
| ホスト名(送信用メールサーバ) |
オフィスeo光をご契約の場合「smtps.eonet.ne.jp」※半角入力 メールホスティングをご契約の場合「biz-smtps.eonet.ne.jp」※半角入力 |
STEP 9
〔保存〕を押します。
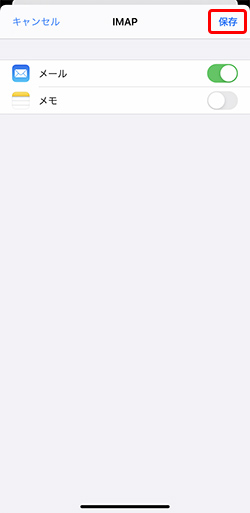
STEP 10
〔アカウント〕画面に戻ります。
「アカウント」欄に作成したアカウント名が表示されていることを確認します。
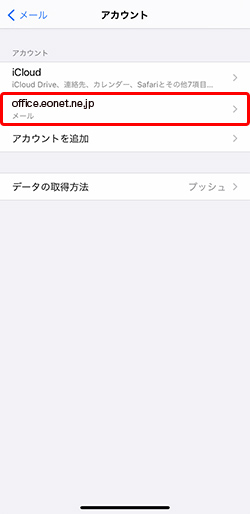
STEP 11
ホーム画面に戻り、〔メール〕を押します。
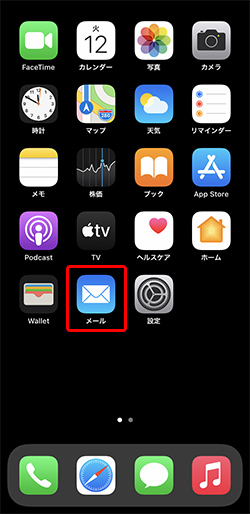
STEP 12
〔メールボックス〕画面に、フォルダー一覧が表示されます。
※最後に見ていたフォルダーが表示されますので、以下と違う画面が表示される場合もあります。
※以下の画面はiOS 15.1を元にしています。
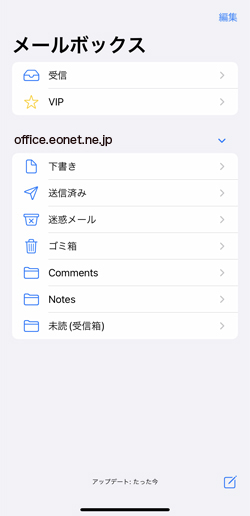
IMAPによるメールの同期について
IMAPでメールの設定を行った場合の利点として、メールソフト内のフォルダーと弊社WEBメール/弊社メールサーバー内のフォルダーが同期されます。
そのため、例えばメールソフト側や他のパソコン、スマートフォンからメールを削除したり、特定のメールを違うフォルダーに移動した場合、弊社WEBメールやIMAPで設定したすべてのメールソフトへ同様の状態が反映されます。
ただし、ご利用のメールソフトによっては、メールソフト側の仕様により、一部の情報の同期が取れず、いずれか一方のみに表示されるフォルダーがあったり、同じ内容のフォルダーでも名称が英語表記となってしまい、フォルダー名称を変更することができません。
これはメールソフトの仕様となりますので、ご了承ください。
以下は、iOS 15.x~14.xのフォルダー一覧の表示方法および、iOS側と弊社WEBメール側のそれぞれに表示されるフォルダーの対照表です。
※フォルダーの対照表の記載は、本手順でメールの新規作成をおこなっていることが前提です。
| メールソフト側の フォルダー名 |
フォルダーの説明 | 弊社WEBメール側の フォルダー名 |
|---|---|---|
| 受信 | 受信したメールが保存される基本のフォルダーです。 ※弊社WEBメール側のフォルダーに同期されます。 |
受信箱 |
| VIP | VIPとして登録した相手からのメールが表示されます。 | 表示されません |
| 下書き | メールの下書きが保存されます。 ※弊社WEBメール側のフォルダーに同期されます。 |
下書き |
| 送信済み | 送信済みのメールが保存されます。 ※弊社WEBメール側のフォルダーに同期されます。 |
送信済み |
| 迷惑メール | 弊社WEBメールの「迷惑メール」フォルダーの内容が同期されます。 ※弊社WEBメール側のフォルダーに同期されます。 |
迷惑メール (保存期間60日) |
| ゴミ箱 | ゴミ箱です。 削除したメールがこちらに移動します。 ※弊社WEBメール側のフォルダーに同期されます。 |
ゴミ箱 (保存期間60日) |
| Comments | 使用しません。 | 表示されません |
| Notes ※iOS 15.xのみ |
使用しません。 | 表示されません |
| 未読(受信箱) | 未読メールが表示されます。 弊社WEBメールの検索項目内に「未読(受信箱)」があります。 ※弊社WEBメール側のフォルダーに同期されます。 |
未読(受信箱) |
- 初期設定のままでは、受信から60日を超えたメールが消えてしまうのでご注意ください。
これでiOS 15.x~14.xの新規作成方法(IMAP)は完了です。