Outlook 2021 アドレス帳のエクスポート方法
ここでは、「Outlook 2021」での「アドレス帳のエクスポート方法」をご説明します。
画面の表示は、オフィスeo光ご利用時の内容です。
※画面はOffice 2021(バージョン2111)、Windows11をもとにしています。
※ご利用の時期・環境により表示が異なる場合があります。
アドレス帳のエクスポート方法
STEP 1
画面下の〔スタートボタン(![]() )〕を押します。
)〕を押します。
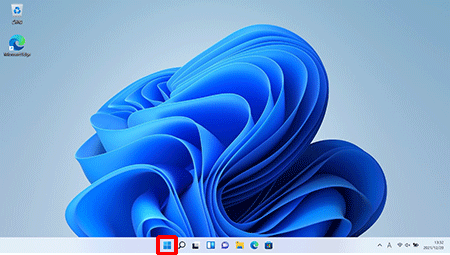
STEP 2
〔すべてのアプリ〕を押します。
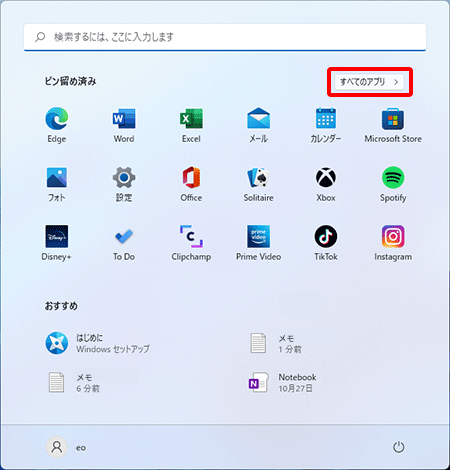
STEP 3
すべてのアプリ一覧が表示されます。
画面をスクロールして〔Outlook〕を押します。
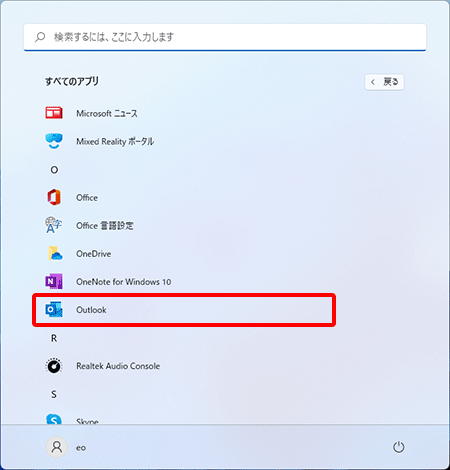
STEP 4
メニュータブの〔ファイル〕を押します。
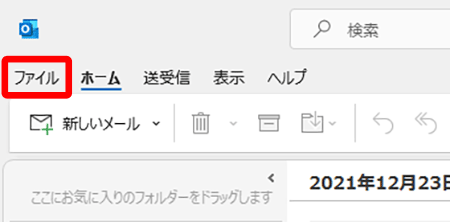
STEP 5
画面左の〔開く/エクスポート〕を選択し、〔インポート/エクスポート〕を押します。
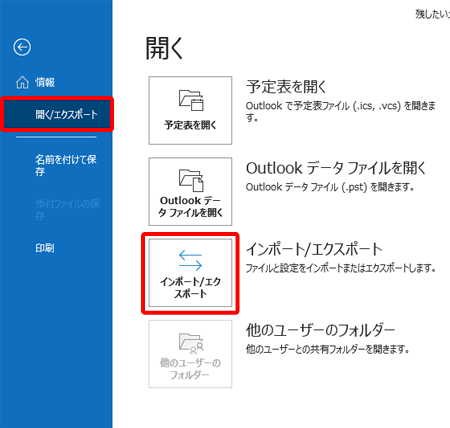
STEP 6
〔インポート/エクスポート ウィザード〕画面が表示されます。
〔ファイルにエクスポート〕を選択し、〔次へ〕を押します。
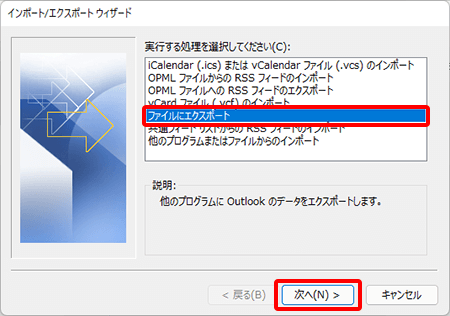
STEP 7
〔ファイルのエクスポート〕画面が表示されます。
〔テキストファイル(コンマ区切り)〕を選択し、〔次へ〕を押します。
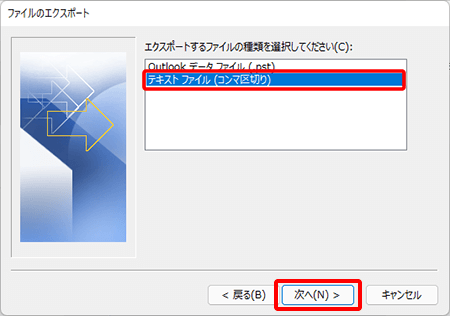
STEP 8
〔連絡先〕を選択し、〔次へ〕を押します。
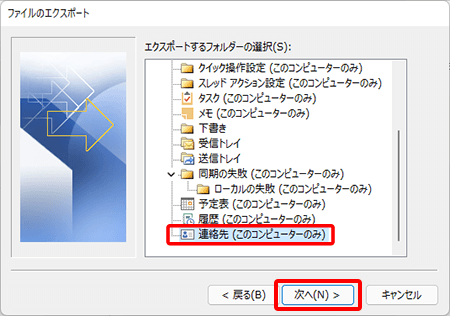
STEP 9
ファイルの保存先を設定します。
〔参照〕を押します。
※ここでは例として、デスクトップへ保存する方法を説明します。
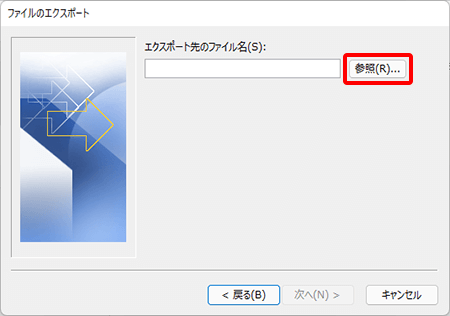
STEP 10
〔デスクトップ〕を選択し、「ファイル名(N)」欄に「任意のファイル名」を入力し、〔OK〕を押します。
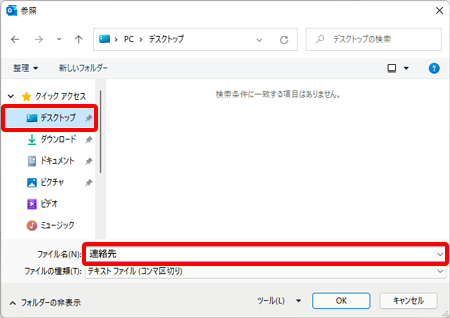
STEP 11
〔次へ〕を押します。
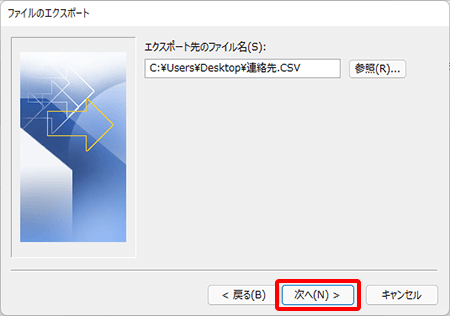
STEP 12
〔完了〕を押します。
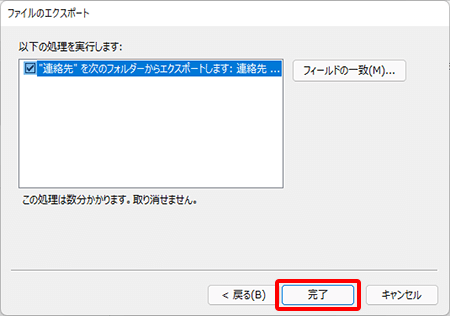
STEP 13
指定した場所にエクスポートされたファイルが保存されていることを確認します。
※アイコンの表示は利用環境によって異なります。
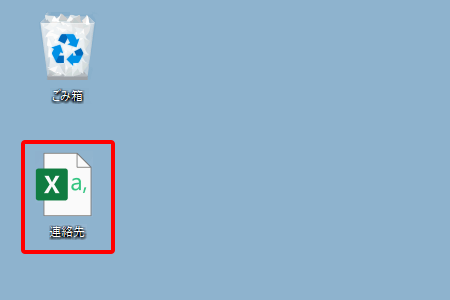
これでOutlook 2021のアドレス帳のエクスポート方法は完了です。