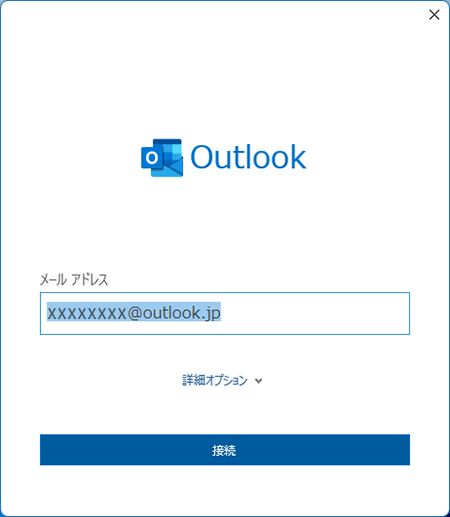Outlook 2021 新規設定方法(IMAP)
ここでは、「Outlook 2021」での「新規設定方法(IMAP)」について説明します。
画面の表示は、オフィスeo光ご利用時の内容です。
※画面はOffice 2021(バージョン2111)、Windows11をもとにしています。
※ご利用の時期・環境により表示が異なる場合があります。
新規設定方法
STEP 1
画面下の〔スタートボタン(![]() )〕を押します。
)〕を押します。
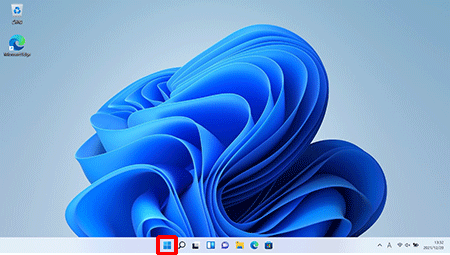
STEP 2
〔すべてのアプリ〕を押します。
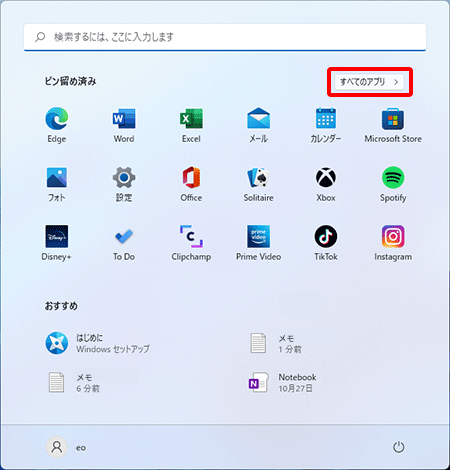
STEP 3
すべてのアプリ一覧が表示されます。
画面をスクロールして〔Outlook〕を押します。
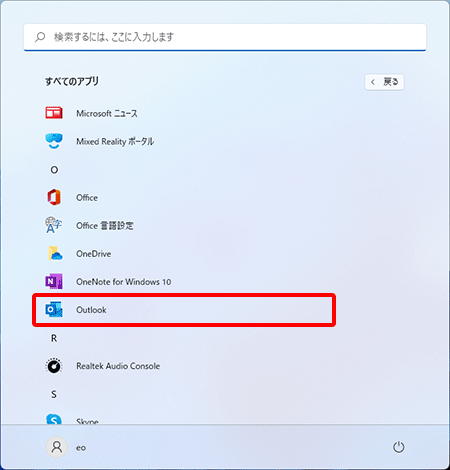
STEP 4
STEP 5
〔アカウント情報〕画面が表示されますので、〔アカウントの追加〕を押します。
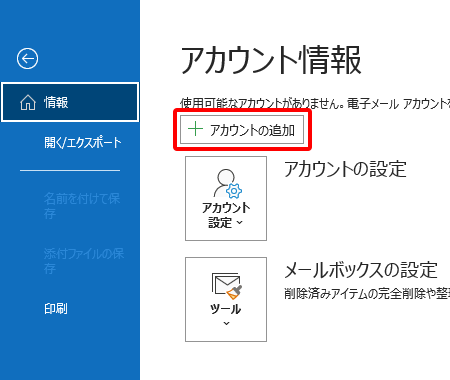
STEP 6
メールアドレス欄に「お客さまのメールアドレス」を入力し、〔詳細オプション〕を押します。
※メールアドレス欄が空欄ではなく、Microsoftアカウントのメールアドレスが入力されている場合があります。
その場合はご利用のメールアドレスに入力しなおしてください。
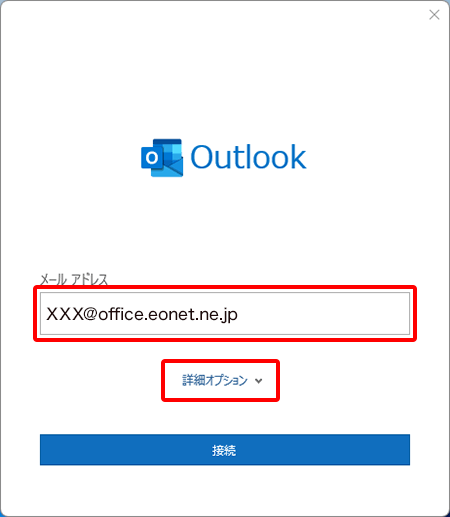
STEP 7
〔自分で自分のアカウントを手動で設定〕にチェックを入れ、〔接続〕を押します。
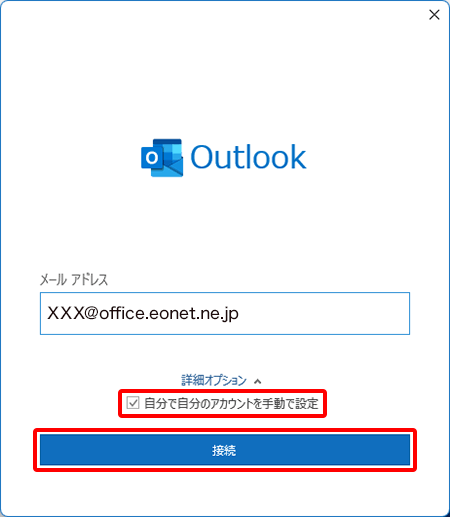
STEP 8
〔IMAP〕を押します。
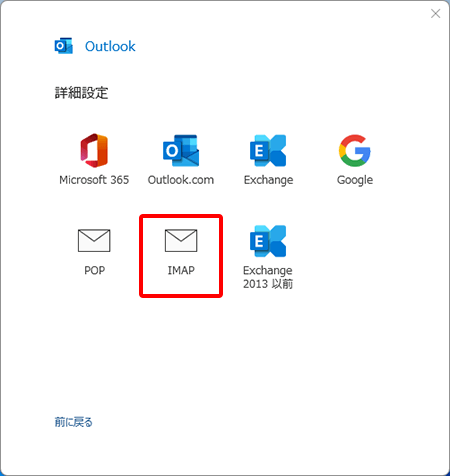
STEP 9
〔IMAP アカウントの設定〕画面が表示されます。
パスワード欄に「メールパスワード」を入力し、〔接続〕を押します。
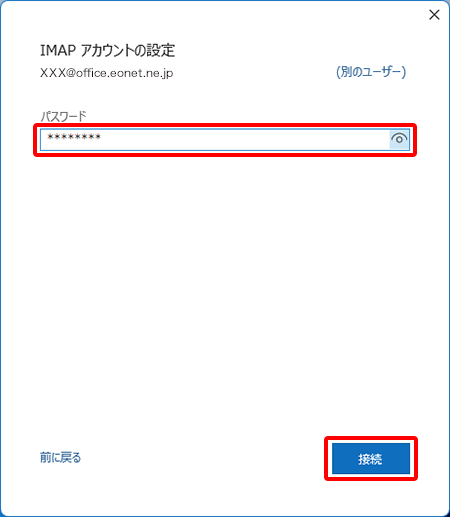
STEP 10
〔アカウントが正常に追加されました〕と表示されます。
〔Outlook Mobile をスマートフォンにも設定する〕のチェックを外し、〔完了〕を押します。
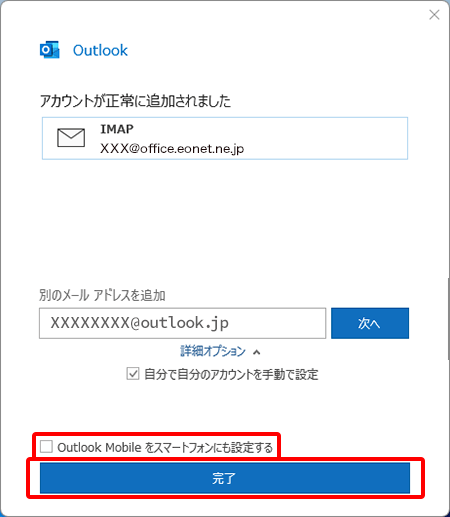
STEP 11
メイン画面が表示されます。
メニュータブの〔ファイル〕を押します。
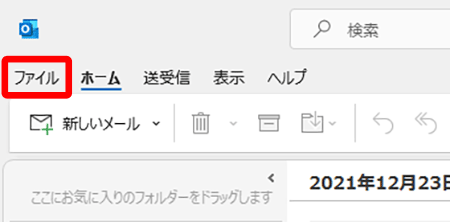
STEP 12
〔アカウント情報〕画面が表示されます。
〔アカウント設定〕→〔アカウント設定〕を押します。
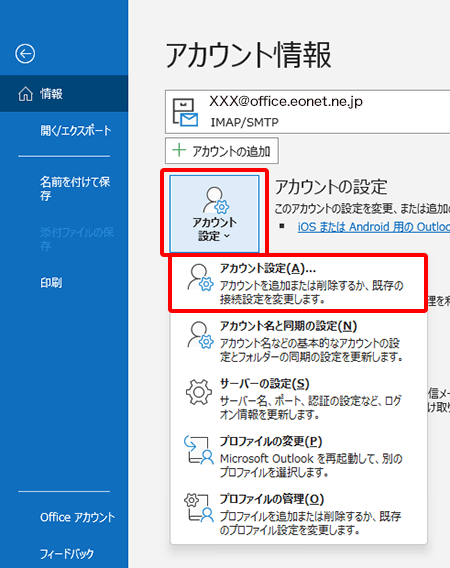
STEP 13
〔アカウント設定〕画面が表示されます。
追加したメールアカウントを選択し、〔変更〕を押します。
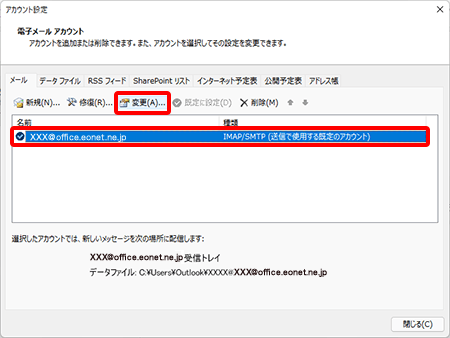
STEP 14
〔IMAP アカウントの設定〕画面が表示されます。
各項目を確認・変更し、〔次へ〕を押します。
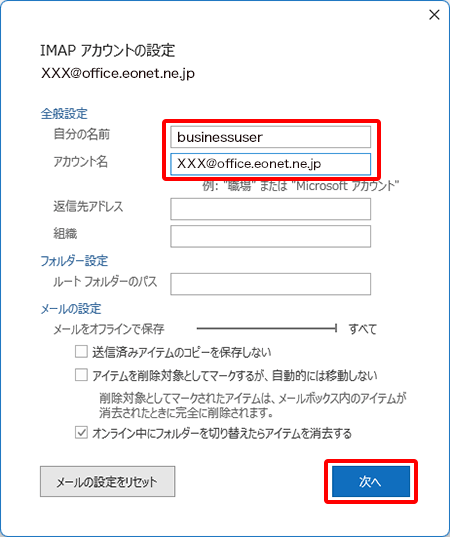
| 自分の名前 |
お客さまの「お名前」 ※ここで入力された名前がメールの送信者名(差出人名)になります。 |
|---|---|
| アカウント名 |
「任意の名前」 ※初期状態では、メールアドレスが入力されています。 |
STEP 15
〔アカウントが正常に更新されました〕と表示されます。
〔完了〕を押します。
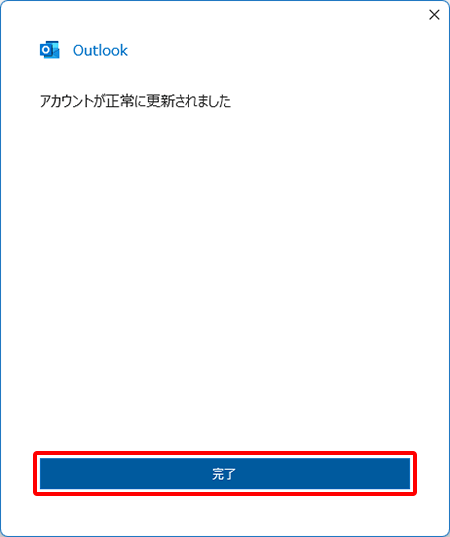
STEP 16
〔アカウント設定〕画面に戻ります。
〔閉じる〕を押します。
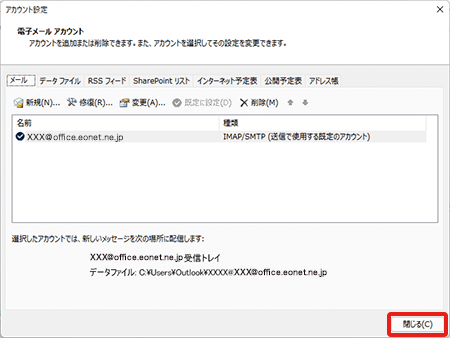
STEP 17
メイン画面が表示されます。
メニュータブの〔ファイル〕を押します。
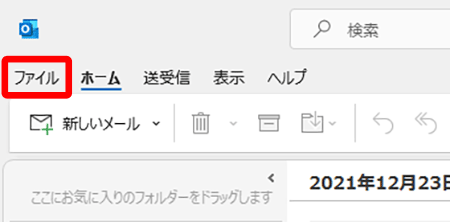
STEP 18
〔アカウント情報〕画面が表示されます。
〔アカウント設定〕→〔サーバーの設定〕を押します。
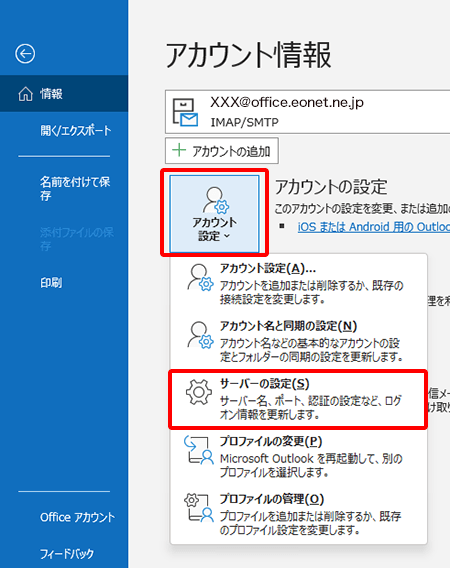
STEP 19
〔IMAP アカウントの設定〕画面が表示されます。
受信メール欄に各項目を選択・入力し、〔送信メール〕を押します。
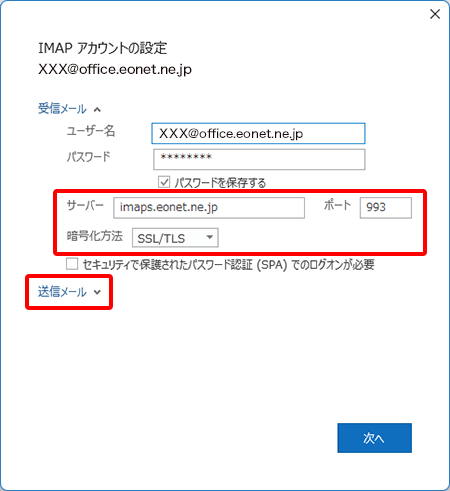
| サーバー | オフィスeo光をご契約の場合「imaps.eonet.ne.jp」※半角入力 メールホスティングをご契約の場合「biz-imaps.eonet.ne.jp」※半角入力 |
|---|---|
| ポート | 「993」 ※半角入力 |
| 暗号化方法 | プルダウンメニューの中から「SSL/TLS」を選択します。 |
STEP 20
送信メール欄に各項目を選択・入力し、〔次へ〕を押します。
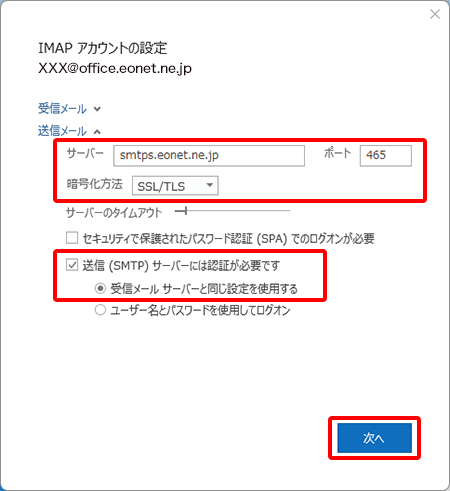
| サーバー | オフィスeo光をご契約の場合「smtps.eonet.ne.jp」※半角入力 メールホスティングをご契約の場合「biz-smtps.eonet.ne.jp」※半角入力 |
|---|---|
| ポート | 「465」 ※半角入力 |
| 暗号化方法 | プルダウンメニューの中から「SSL/TLS」を選択します。 |
| 送信(SMTP)サーバーには認証が必要です | チェックが入っていることを確認します。 |
| 受信メールサーバーと同じ設定を使用する |
チェックが入っていることを確認します。 ※「送信(SMTP)サーバーには認証が必要です」にチェックが入っていない場合は入力できません。 |
STEP 21
〔アカウントが正常に更新されました〕と表示されます。
〔完了〕を押します。
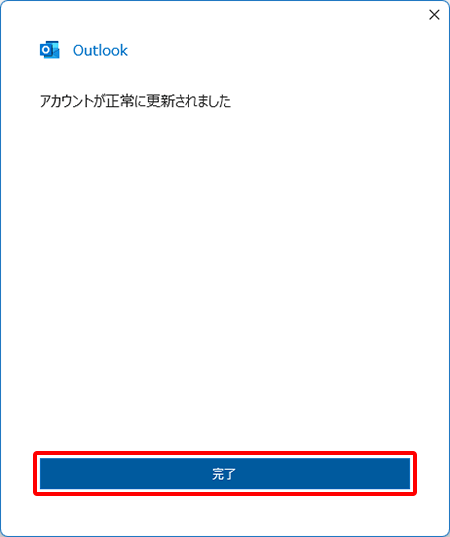
STEP 22
〔アカウント情報〕画面に戻ります。
画面左上の〔←〕を押します。
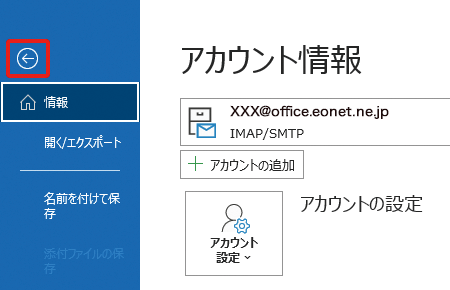
STEP 23
メイン画面が表示されます。
〔ホーム〕タブ→〔新しいメール〕を押します。
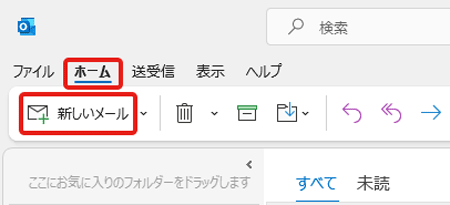
STEP 24
メールの新規作成画面が表示されます。
各項目を入力し、〔送信〕を押してメールを送信します。
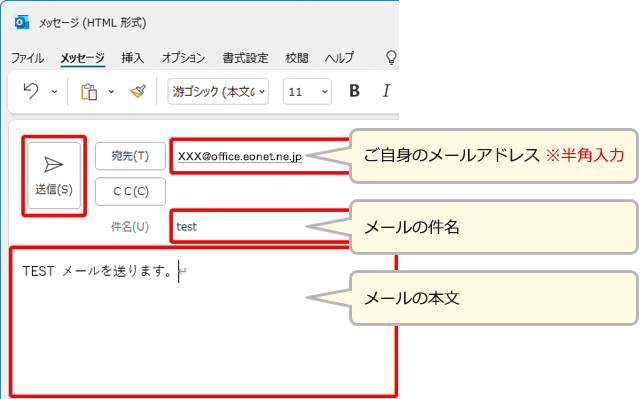
| 宛先 | 「ご自身のメールアドレス」※半角入力 |
|---|---|
| 件名 | 「メールの件名」 |
| メッセージ欄 | 「メールの本文」 |
メールアカウントが複数設定されている場合
「差出人」の欄が表示され、送信アカウントを選択することが可能です。
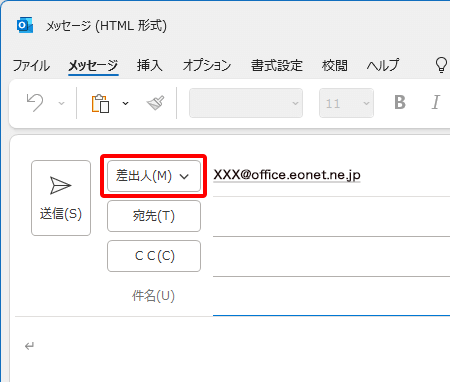
設定内容に間違いなどがあった場合、メールを正常に送信できません。(エラーメッセージが表示されます)
〔エラー原因〕
- メールアドレス・メールパスワードに入力間違いがある。
- メールサーバー・ポート番号に入力間違いがある。
- インターネットに接続されていない。
以下のリンク先を確認し、間違いがある場合は再度設定してください。
STEP 25
〔送受信〕タブ→〔すべてのフォルダーを送受信〕を押してメールを受信します。
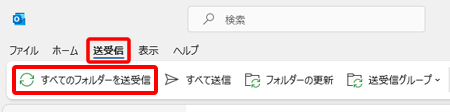
これでOutlook 2021の新規設定方法(IMAP)は完了です。