Windowsメールアプリ (Windows 11)設定済み内容の確認方法
ここでは、「Windowsメールアプリ (Windows 11)」での「メールアカウント設定確認方法(IMAP)」について説明します。
画面の表示は、オフィスeo光ご利用時の内容です。
メール送受信時にエラーが表示された場合など、設定の確認が必要な場合にご利用ください。
※ご利用の環境・時期により画面が異なる場合があります。
設定済み内容の確認方法
STEP 1
画面下の〔スタートボタン(![]() )〕をクリックします。
)〕をクリックします。
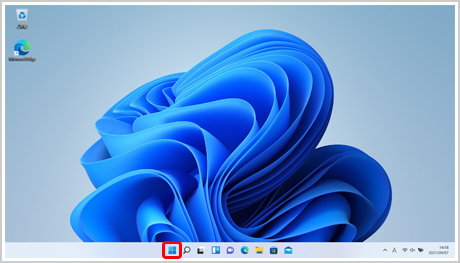
STEP 2
〔メール〕をクリックします。
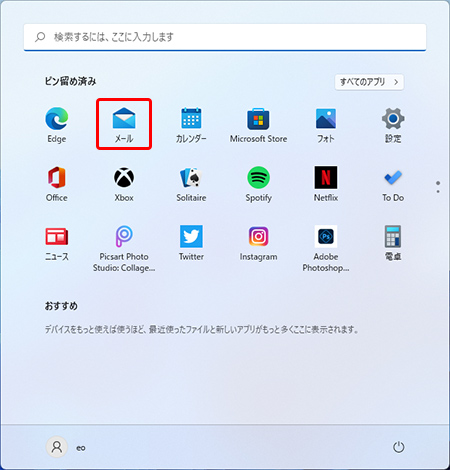
STEP 3
受信トレイが表示されます。
画面下の〔![]() 〕をクリックします。
〕をクリックします。
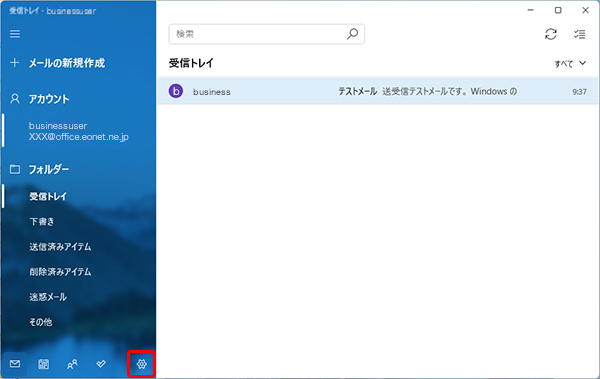
STEP 4
設定一覧の中から〔アカウントの管理〕をクリックします。
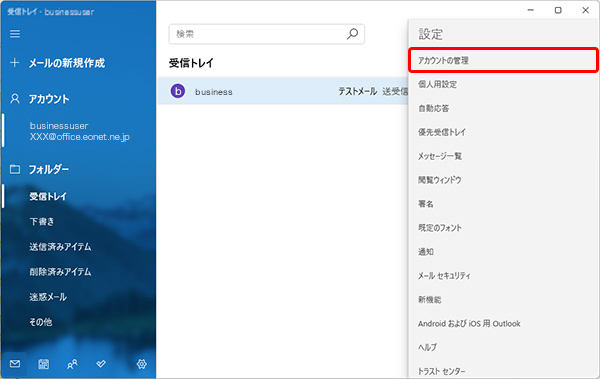
STEP 5
〔確認したいアカウント名〕をクリックします。
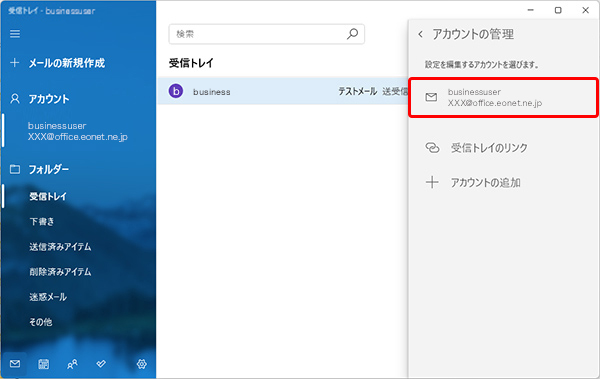
STEP 6
各項目を確認し、〔メールボックスの同期設定を変更〕をクリックします。
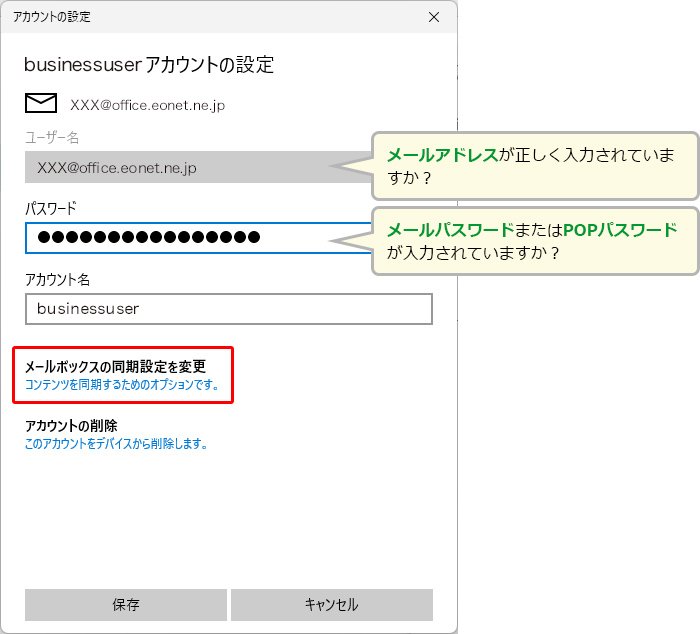
| パスワード | お客さまの「メールパスワード(またはPOPパスワード)」 |
|---|---|
| アカウント名 | メールソフト内でアカウントを管理するための表示名です。 ニックネームなど自由に入力することができます。 |
STEP 7
必要に応じて各項目の設定を行います。
設定後、〔メールボックスの詳細設定〕をクリックします。
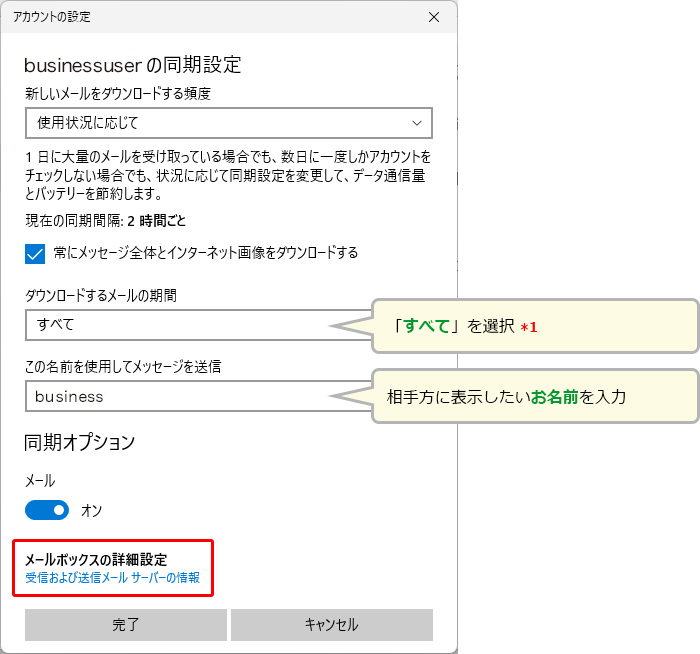
※1 ダウンロードするメールの期間は、サーバー上のメールを読み込む期間です。すべてのメールを読み込みたい場合は「すべて」に設定してください。「過去1か月」に設定すると、1カ月より前のメールはサーバー上に保存されていても読み込まれません。
STEP 8
必要に応じて各項目の設定を行います。
設定後、〔完了〕をクリックします。
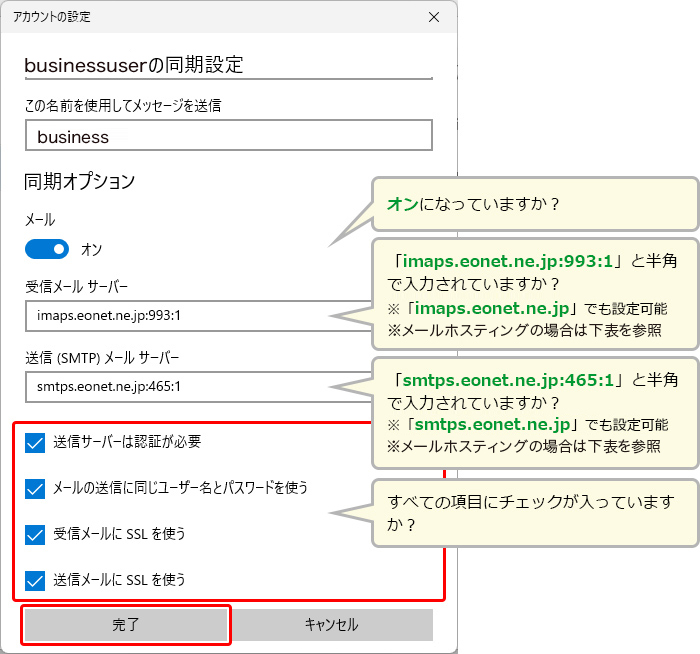
| 受信メールサーバー |
オフィスeo光をご契約の場合「imaps.eonet.ne.jp」※半角入力 メールホスティングをご契約の場合「biz-imaps.eonet.ne.jp」※半角入力 |
|---|---|
| 送信(SMTP)メールサーバー |
オフィスeo光をご契約の場合「smtps.eonet.ne.jp」※半角入力 メールホスティングをご契約の場合「biz-smtps.eonet.ne.jp」※半角入力 |
これでWindowsメールアプリ (Windows 11)の設定済み内容の確認方法(IMAP)は完了です。