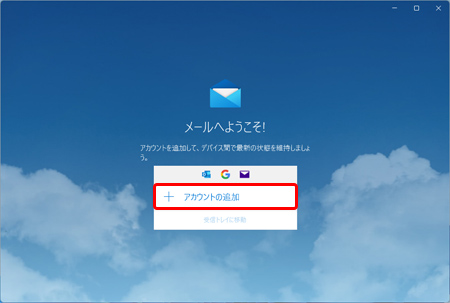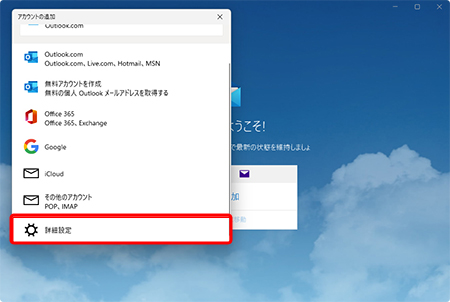Windowsメールアプリ (Windows 11)新規設定方法
ここでは、「Windowsメールアプリ (Windows 11)」での「新規設定方法(IMAP)」について説明します。
画面の表示は、オフィスeo光ご利用時の内容です。
※ご利用の環境・時期により画面が異なる場合があります。
新規設定方法
STEP 1
画面下の〔スタートボタン(![]() )〕を押します。
)〕を押します。
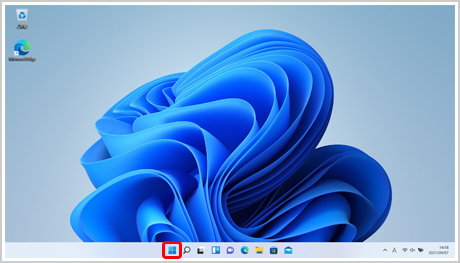
STEP 2
〔メール〕を押します。
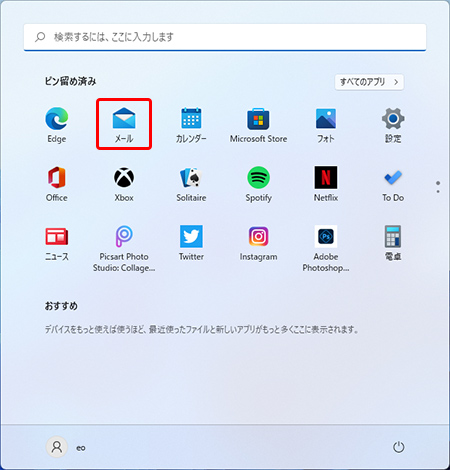
STEP 3
STEP 4
「アカウントの追加」画面が表示されます。
〔詳細設定〕を押します。
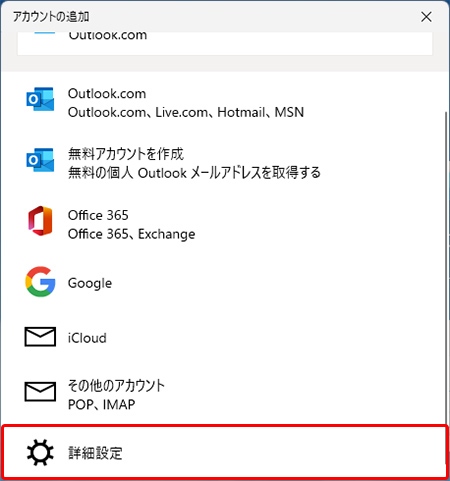
STEP 5
〔インターネットメール〕を押します。
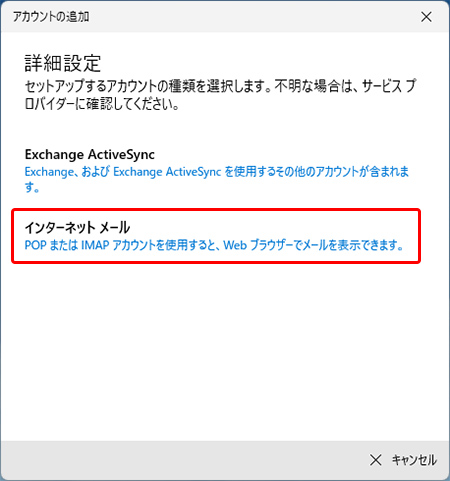
STEP 6
〔インターネットメールアカウント〕画面が表示されます。
各項目を入力して、〔サインイン〕を押します。
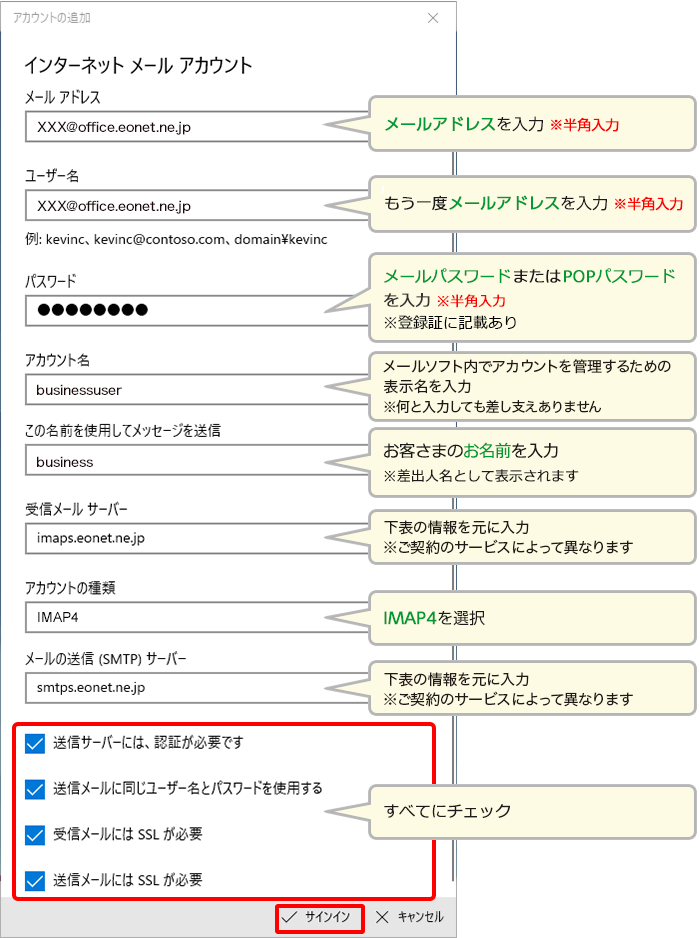
| 受信メールサーバー |
オフィスeo光をご契約の場合「imaps.eonet.ne.jp」※半角入力 メールホスティングをご契約の場合「biz-imaps.eonet.ne.jp」※半角入力 |
|---|---|
| 送信(SMTP)メールサーバー |
オフィスeo光をご契約の場合「smtps.eonet.ne.jp」※半角入力 メールホスティングをご契約の場合「biz-smtps.eonet.ne.jp」※半角入力 |
STEP 7
〔完了〕を押します。
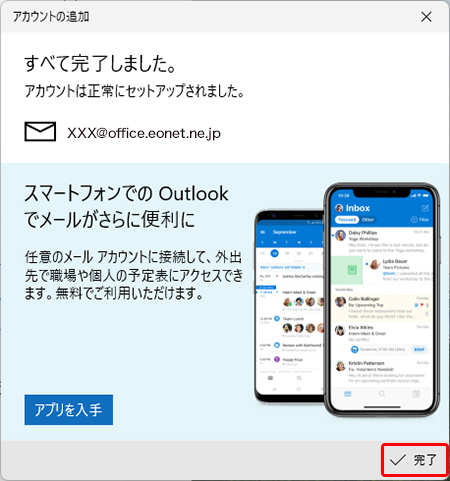
STEP 8
〔受信トレイ〕が表示されます。
画面左上の〔メールの新規作成〕を押します。
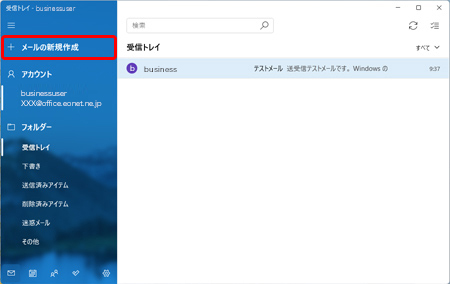
以下の画面が表示された場合は、STEP6で設定したメールアドレスやメールパスワードが誤っていることがあります。
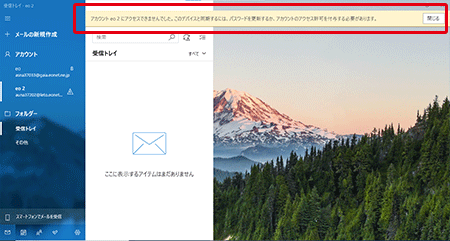
メニュー表示
Windows 11メールアプリの画面は、開いている画面の横幅のサイズが狭いときは、〔メニュー〕〔![]() 〕を選択することによって、メール画面のメニューが折りたたまれるレイアウトに変わります。
〕を選択することによって、メール画面のメニューが折りたたまれるレイアウトに変わります。
折りたたまれたメニューはアイコンになり、上から順に以下を意味しています。
- 新規メール作成
- すべてのアカウント
- メールフォルダ
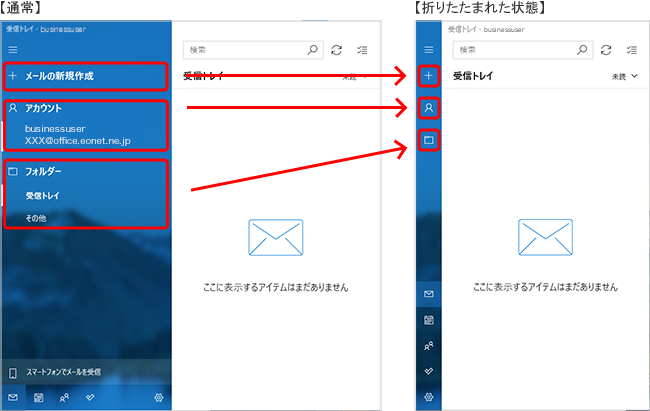
STEP 9
メールの新規作成画面が表示されますので、各項目を入力します。
入力後、画面右上の〔送信〕を押します。
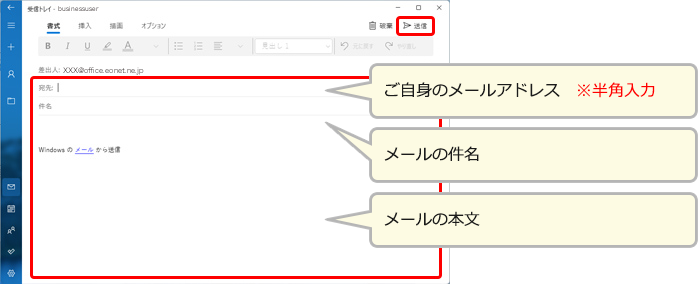
設定内容に間違いなどがあった場合、メールを正常に送信できません。(エラーメッセージが表示されます)
〔エラー原因〕
- メールアドレス・メールパスワードに入力間違いがある。
- メールサーバー・ポート番号に入力間違いがある。
- インターネットに接続されていない。
以下のリンク先を確認し、間違いがある場合は再度設定してください。
STEP 10
〔受信トレイ〕を押し、STEP9で送信したメールを受信できたかを確認します。
確認したいメールを押します。
※新着メールがあれば起動と同時にメールを受信します。
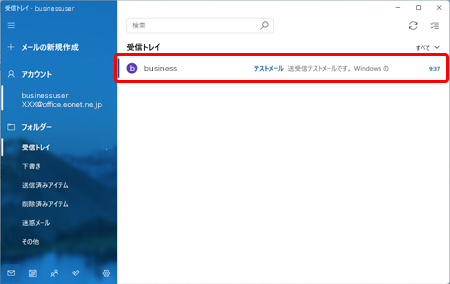
STEP 11
受信されたメールが表示されます。
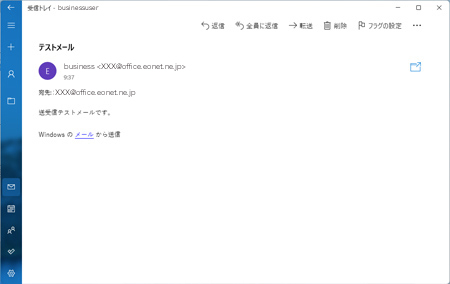
手動でメールを受信する場合
更新アイコンを押します。
新着メールがあれば、受信が始まります。
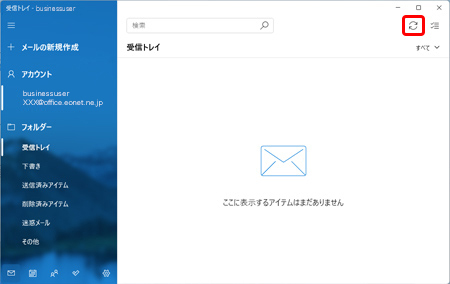
新着メールがなければ〔最新の状態です〕と表示されます。
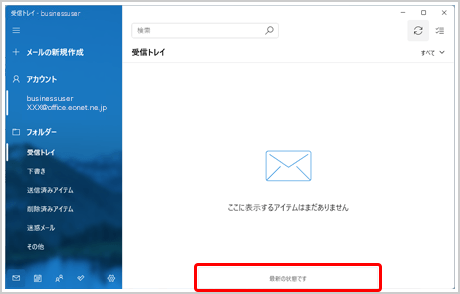
メールの送受信ができない場合は、設定を再確認してください。
これでWindowsメールアプリ (Windows 11)の新規設定方法(IMAP)は完了です。