Windows メール 設定済み内容の確認方法(IMAP)
ここでは、「新規設定方法」で作成した「設定済み内容の確認方法(IMAP)」について説明します。
画面の表示は、オフィスeo光ご利用時の内容です。
メール送受信時にエラーが表示された場合など、設定の確認が必要な場合にご利用ください。
設定済み内容の確認方法
STEP 1
〔スタート( ![]() )〕→〔Windows メール〕をクリックして、Windows メールを起動します。
)〕→〔Windows メール〕をクリックして、Windows メールを起動します。
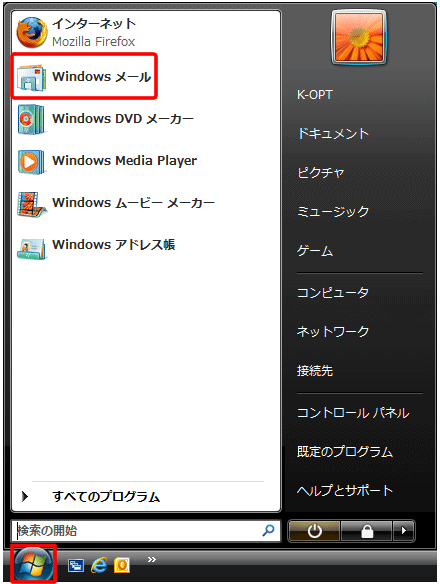
〔Windows メール〕が見当たらない場合は、〔スタート〕をクリックし、〔すべてのプログラム〕→〔Windows メール〕をクリックします。
STEP 2
メニューバーの〔ツール(T)〕→〔アカウント(A)〕をクリックします。
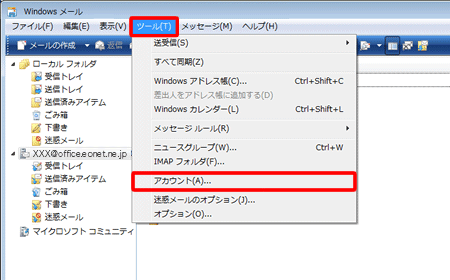
STEP 3
[インターネット アカウント]の画面が表示されますので、 設定を確認したいアカウントをクリックして選択し、〔プロパティ(P)〕をクリックします。
![[インターネット アカウント]の画面が表示されますので、 設定を確認したいアカウントをクリックして選択し、〔プロパティ(P)〕をクリックします。](img/winmail/winmail_setup_imap_02.gif)
STEP 4
〔全般〕のタブをクリックします。
各項目を確認します。
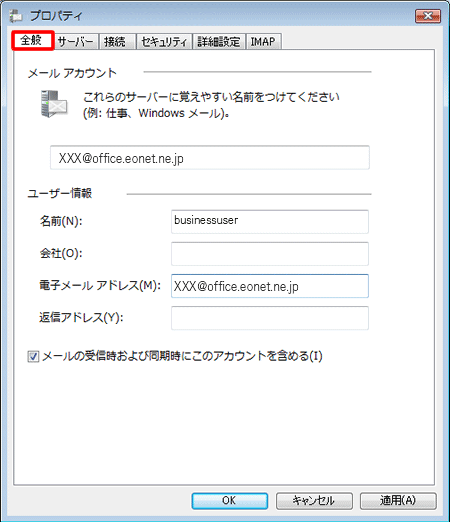
| メールアカウント |
「任意の名前」 確認しているメールアカウントの設定名です。ここに入力した名前がアカウントの項目に表示されます。 |
|---|---|
| 名前(N) |
お客さまの「お名前」 ここで入力された名前がメールの送信者名(差出人名)になります。ニックネームなど自由に入力することができます。 |
| 会社(O) | 任意で会社名を入力します。空欄のままでも問題ありません。 |
| 電子メールアドレス(M) | お客さまの「メールアドレス」 ※半角入力 |
| 返信アドレス(Y) | 「電子メールアドレス(M)」に入力したメールアドレスとは別のメールアドレスに返信して欲しい場合に任意で入力します。空欄のままでも問題ありません。 |
| メールの受信時および同期時にこのアカウントを含める(I) |
必ずチェックを入れます。 ここにチェックが入っていない場合、正常に送受信が行われません。 |
STEP 5
〔サーバー〕のタブをクリックします。
各項目を確認します。
確認が終わりましたら〔設定(E)〕をクリックします。
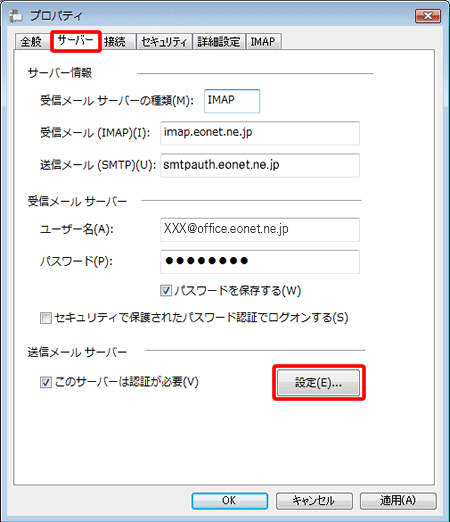
| 受信メールサーバーの種類(M) | 「IMAP」と表示されていることを確認します。 |
|---|---|
| 受信メール(IMAP)(I) |
オフィスeo光をご契約の場合「imap.eonet.ne.jp」※半角入力 メールホスティングをご契約の場合「biz-imap.eonet.ne.jp」※半角入力 |
| 送信メール(SMTP)(U) |
オフィスeo光をご契約の場合「smtpauth.eonet.ne.jp」※半角入力 メールホスティングをご契約の場合「biz-smtpauth.eonet.ne.jp」※半角入力 |
| ユーザー名(A) | お客さまの「メールアドレス」 ※半角入力 |
| パスワード(P) |
お客さまの「メールパスワード(またはPOPパスワード)」 ※半角入力 登録証に記載されています。 |
| パスワードを保存する(R) |
通常はチェックを入れます。 ここにチェックが入っていない場合、送受信ごとにパスワードを入力する必要があります。 |
| セキュリティーで保護されたパスワード認証でログオンする(S) |
通常はチェックを外します。 ここにチェックが入っている場合、送受信時が正常に行えません。 |
| このサーバーは認証が必要(V) | チェックを入れます。 |
STEP 6
〔受信メールサーバーと同じ設定を使用する(U)〕にチェックが入っていることを確認し、〔OK〕をクリックします。
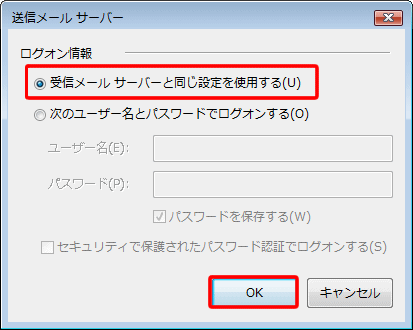
STEP 7
〔接続〕のタブをクリックします。
各項目を確認します。
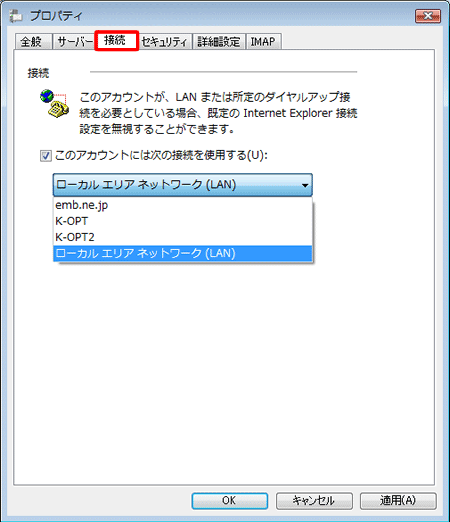
| このアカウントには次の接続を使用する(U) |
チェックを入れ、ご利用の環境に合わせていずれかの項目を選択します。 【選択する接続設定名】 〔ローカルエリアネットワーク(LAN)〕
〔その他お客さまにて設定した接続設定名〕
|
|---|
STEP 8
〔セキュリティ〕のタブをクリックします。
※画面は初期状態です。通常、設定を変更する必要はありません。
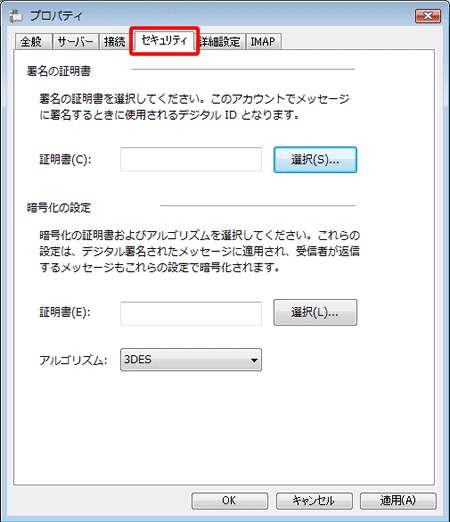
STEP 9
〔詳細設定〕タブをクリックします。 各項目を確認します。
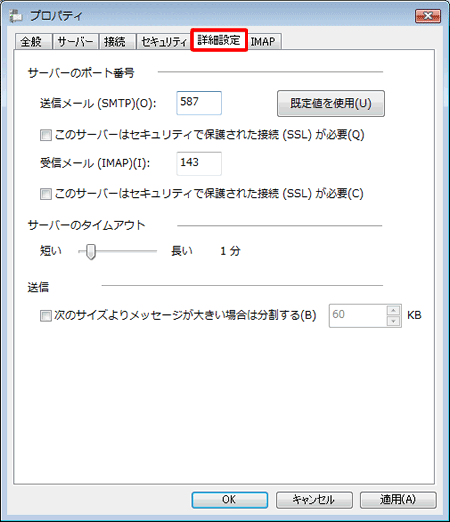
| 送信メール(SMTP)(O) | 「587」 ※半角入力 |
|---|---|
| このサーバーはセキュリティーで保護された接続(SSL)が必要(Q) | 通常はチェックを外します。 |
| 受信メール(IMAP)(I) | 「143」 ※半角入力 |
| このサーバーはセキュリティーで保護された接続(SSL)が必要(C) | 通常はチェックを外します。 |
| サーバーのタイムアウト | 初期状態では1分になっています。変更する必要はありません。 |
| 次のサイズよりメッセージが大きい場合は分割する(B) | 初期状態ではチェックは外れています。 任意で設定してください。 |
STEP 10
〔IMAP〕タブをクリックします。
各項目を確認します。
確認が終わりましたら〔OK〕をクリックし、[プロパティ]画面を閉じます。
- 「特別なフォルダ」内の各パスは、メールアカウント新規作成時に設定する必要があります。
メールアカウント作成後にパスを変更しても、弊社WEBメール / 弊社メールサーバーとの同期を行うことができません。
![〔IMAP〕タブをクリックします。各項目を確認します。確認が終わりましたら〔OK〕をクリックし、[プロパティ]の画面を閉じます。](img/winmail/winmail_setup_imap_09.gif)
フォルダ
| ルートフォルダのパス(F) | 〔空白〕になっています。 |
|---|---|
| すべてのフォルダで新着メッセージを確認する(C) | チェックが入っていることを確認します。 |
特別なフォルダ
| 特別なフォルダをIMAPサーバーに保存する(S) | チェックが入っていることを確認します。 |
|---|---|
| 送信済みアイテムのパス(E) |
「Sent」 初期状態では「送信済みアイテム」になっています。 |
| 下書きのパス(D) |
「Drafts」 初期状態では「下書き」になっています。 |
| ごみ箱のパス(L) |
「Trash」 初期状態では「ごみ箱」になっています。 |
| 迷惑メールのパス(J) |
「Junk」 初期状態では「迷惑メール」になっています。 |
これでWindows メールの設定済み内容の確認方法(IMAP)は完了です。