Windows メール 新規設定方法(IMAP)
ここでは、「Windows メール」での「新規設定方法(IMAP)」について説明します。
画面の表示は、オフィスeo光ご利用時の内容です。
新規設定方法
STEP 1
〔スタート( ![]() )〕→〔Windows メール〕をクリックして、Windows メールを起動します。
)〕→〔Windows メール〕をクリックして、Windows メールを起動します。
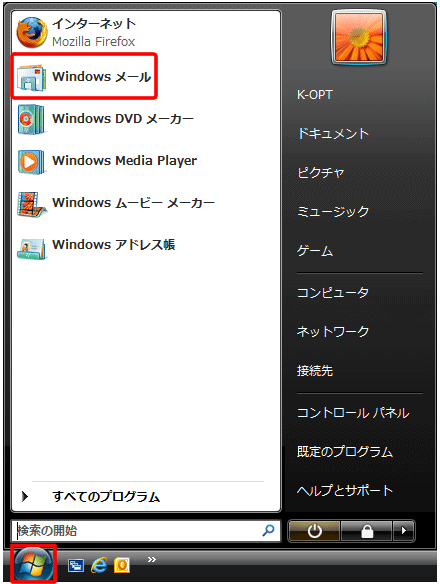
〔Windows メール〕が見当たらない場合は、〔スタート〕をクリックし、〔すべてのプログラム〕→〔Windows メール〕をクリックします。
STEP 2
メニューバーの〔ツール(T)〕→〔アカウント(A)...〕をクリックします。
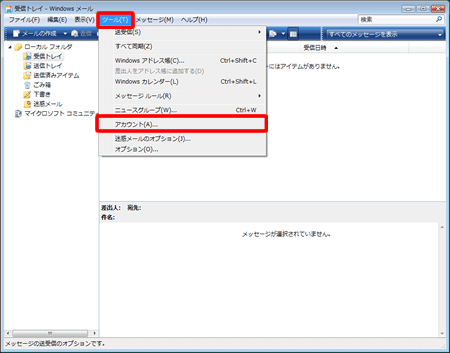
STEP 3
[インターネット アカウント]画面が表示されますので、〔追加(A)...〕をクリックします。
![[インターネット アカウント]画面が表示されますので、〔追加(A)...〕をクリックします。](img/winmail/winmail_normal_imap_02.gif)
STEP 4
[アカウントの種類の選択]画面が表示されます。
〔電子メール アカウント〕をクリックして選択し、〔次へ(N)〕をクリックします。
![[アカウントの種類の選択]画面が表示されます。〔電子メール アカウント〕をクリックして選択し、〔次へ(N)〕をクリックします。](img/winmail/winmail_normal_imap_03.gif)
STEP 5
[名前]画面が表示されますので、項目を入力します。
入力が終わりましたら、〔次へ(N)〕をクリックします。
![[名前]画面が表示されますので、項目を入力します。入力が終わりましたら、〔次へ(N)〕をクリックします。](img/winmail/winmail_normal_imap_04.gif)
| 表示名(D) |
お客さまの「お名前」 ここで入力された名前がメールの送信者名(差出人名)になります。ニックネームなど自由に入力することができます。 |
|---|
STEP 6
[インターネット電子メール アドレス]画面が表示されますので、項目を入力します。
入力が終わりましたら、〔次へ(N)〕をクリックします。
![[インターネット電子メール アドレス]画面が表示されますので、項目を入力します。入力が終わりましたら、〔次へ(N)〕をクリックします。](img/winmail/winmail_normal_imap_05.gif)
| 電子メール アドレス(E) | お客さまの「メールアドレス」 ※半角入力 |
|---|
STEP 7
[電子メール サーバーのセットアップ]画面が表示されますので、各項目を入力します。
入力が終わりましたら、〔次へ(N)〕をクリックします。
![[電子メール サーバーのセットアップ]画面が表示されますので、各項目を入力します。入力が終わりましたら、〔次へ(N)〕をクリックします。](img/winmail/winmail_normal_imap_06.gif)
| 受信メールサーバーの種類(S) |
「IMAP」 プルダウンメニューから選択します。 |
|---|---|
| 受信メール(POP3 または IMAP)サーバー(I) |
オフィスeo光をご契約の場合「imap.eonet.ne.jp」※半角入力 メールホスティングをご契約の場合「biz-imap.eonet.ne.jp」※半角入力 |
| 送信メール(SMTP)サーバー名(V) |
オフィスeo光をご契約の場合「smtpauth.eonet.ne.jp」※半角入力 メールホスティングをご契約の場合「biz-smtpauth.eonet.ne.jp」※半角入力 |
| 送信サーバーは認証が必要(V) | チェックを入れます。 |
STEP 8
[インターネット メール ログオン]画面が表示されますので、各項目を入力します。
![[インターネット メール ログオン]画面が表示されますので、各項目を入力します。](img/winmail/winmail_normal_imap_07.gif)
| ユーザー名(A) | お客さまの「メールアドレス」※半角入力 |
|---|---|
| パスワード(P) |
お客さまの「メールパスワード(またはPOPパスワード)」 ※半角入力 登録証に記載されています。 |
| パスワードを保存する(W) |
通常はチェックを入れます。 ここにチェックが入っていない場合、送受信ごとにパスワードを入力する必要があります。 |
STEP 9
[設定完了]画面が表示されますので、〔今は電子メールとフォルダをダウンロードしない〕にチェックを入れ、〔完了(F)〕をクリックします。
![[設定完了]画面が表示されますので、〔今は電子メールとフォルダをダウンロードしない〕にチェックを入れ、〔完了(F)〕をクリックします。](img/winmail/winmail_normal_imap_08.gif)
STEP 10
[インターネット アカウント]画面に戻ります。
〔メールアカウント名〕をクリックして選択し、〔プロパティ(P)〕をクリックします。
![[インターネット アカウント]画面に戻ります。〔メールアカウント名〕をクリックして選択し、〔プロパティ(P)〕をクリックします。](img/winmail/winmail_normal_imap_09.gif)
STEP 11
[プロパティ]画面が表示されます。
〔サーバー〕タブを選択し、〔設定(E)〕をクリックします。
![[プロパティ]画面が表示されます。〔サーバー〕タブを選択し、 〔設定(E)〕をクリックします。](img/winmail/winmail_normal_imap_10.gif)
STEP 12
[送信メールサーバー]画面が表示されます。
〔受信メールサーバーと同じ設定を使用する(U)〕が選択されていることを確認し、 〔OK〕をクリックします。
![[送信メールサーバー]画面が表示されます。〔受信メールサーバーと同じ設定を使用する(U)〕が選択されていることを確認し、〔OK〕をクリックします。](img/winmail/winmail_normal_imap_11.gif)
STEP 13
〔接続〕タブをクリックし、〔このアカウントには次の接続を使用する(U)〕にチェックを入れます。
プルダウンメニューから以下の通りに選択します。
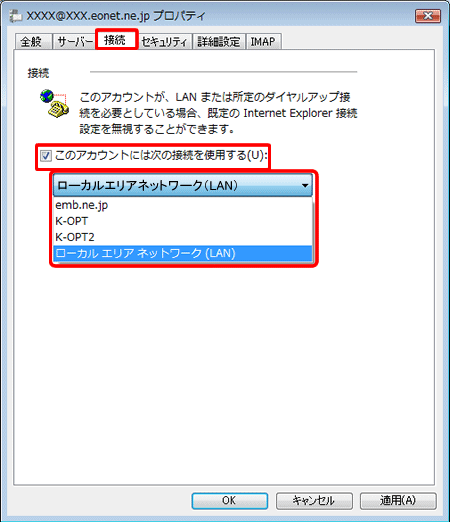
| このアカウントには次の接続を使用する(U) |
チェックを入れ、ご利用の環境に合わせていずれかの項目を選択します。 【選択する接続設定名】 〔ローカルエリアネットワーク(LAN)〕
〔その他お客さまにて設定した接続設定名〕
|
|---|
STEP 14
〔詳細設定〕タブをクリックして、項目を入力します。
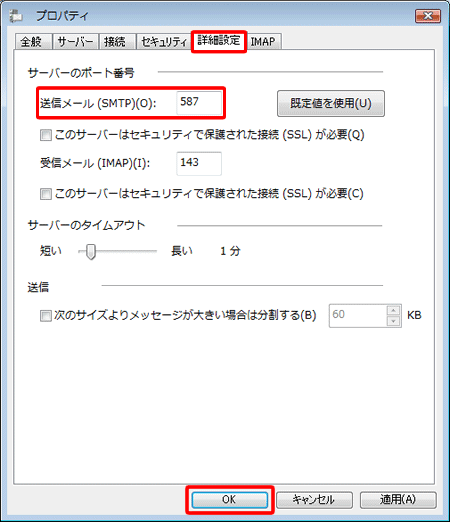
| 送信メール(SMTP)(O) |
「587」 ※半角入力 初期状態では「25」になっています。 |
|---|
メールアカウントの設定はこれで完了です。
ここで設定を完了する場合は、〔OK〕をクリックして画面を閉じます。
一覧に表示されるフォルダーの表示・非表示を切り替える場合は、引き続き以降の手順を行ってください。
(IMAPでは弊社メールサーバーの仕様上、不要なフォルダーも一覧に表示されます。)
- 以下のフォルダーが表示されていない場合は、以降の手順で表示する必要があります。
- 「受信トレイ」
- 「Sent」
- 「Trash」
- 「Drafts」
- 「Junk」
フォルダーの表示設定方法
STEP 1
〔IMAP〕タブをクリックします。
各項目にチェックが入っていることを確認し、〔特別なフォルダ〕のパスを入力します。
〔OK〕をクリックします。
- 「特別なフォルダ」内の各パスは、メールアカウント新規作成時に設定する必要があります。
メールアカウント作成後にパスを変更しても、弊社WEBメール / 弊社メールサーバーとの同期を行うことができません。
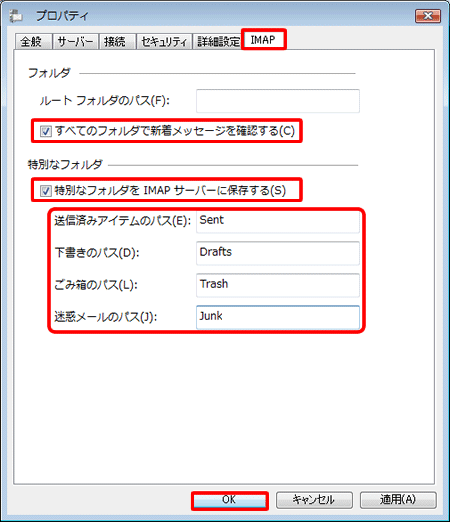
フォルダ
| ルートフォルダのパス(F) | 「空白」であることを確認します。 変更する必要はありません。 |
|---|---|
| すべてのフォルダで新着メッセージを確認する(C) | チェックが入っていることを確認します。 |
特別なフォルダ
| 特別なフォルダをIMAPサーバーに保存する(S) | チェックが入っていることを確認します。 |
|---|---|
| 送信済みアイテムのパス(E) |
「Sent」 初期状態では「送信済みアイテム」になっています。 |
| 下書きのパス(D) |
「Drafts」 初期状態では「下書き」になっています。 |
| ごみ箱のパス(L) |
「Trash」 初期状態では「ごみ箱」になっています。 |
| 迷惑メールのパス(J) |
「Junk」 初期状態では「迷惑メール」になっています。 |
※「特別なフォルダ」内の各パスの頭文字は大文字になっていますので、ご注意ください。
STEP 2
〔閉じる〕をクリックし、[インターネット アカウント]画面を閉じます。
![〔閉じる〕をクリックし、[インターネット アカウント]画面を閉じます。](img/winmail/winmail_normal_imap_15.gif)
STEP 3
[追加されたメールサーバーからフォルダをダウンロードしますか?]と画面に表示されますので、〔はい(Y)〕をクリックします。
![[追加されたメールサーバーからフォルダをダウンロードしますか?]と画面に表示されますので、〔はい(Y)〕をクリックします。](img/winmail/winmail_normal_imap_16.gif)
STEP 4
フォルダーのダウンロード画面が表示されますので、しばらくお待ちください。
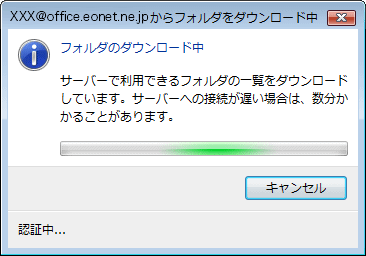
STEP 5
[IMAP フォルダの表示/非表示]画面にフォルダーの一覧が表示されます。
一覧から、表示または、非表示にしたいフォルダーを選択し、それぞれ〔表示(S)〕〔表示しない(H)〕をクリックします。
※表示状態のフォルダーには、フォルダー名の横にアイコンが付きます。
![[IMAP フォルダの表示/非表示]画面にフォルダーの一覧が表示されます。一覧から、表示または、非表示にしたいフォルダーを選択し、それぞれ〔表示(S)〕〔表示しない(H)〕をクリックします。](img/winmail/winmail_normal_imap_17_03.gif)
下記のフォルダーが表示状態になっている場合は、使用しないフォルダーですので非表示に変更してください。
- Chats
- Comments
- Contacts
- Emailed Contacts
また、弊社WEBメール上でフォルダーを作成している場合は、必要に応じてそのフォルダーを表示する設定に変更してください。
STEP 6
表示 / 非表示の変更が完了すれば、〔OK〕をクリックします。
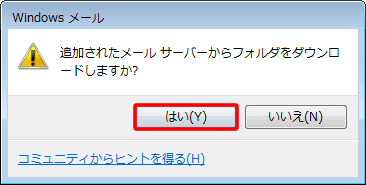
STEP 7
メイン画面が表示され、先ほど設定したフォルダーが表示されます。
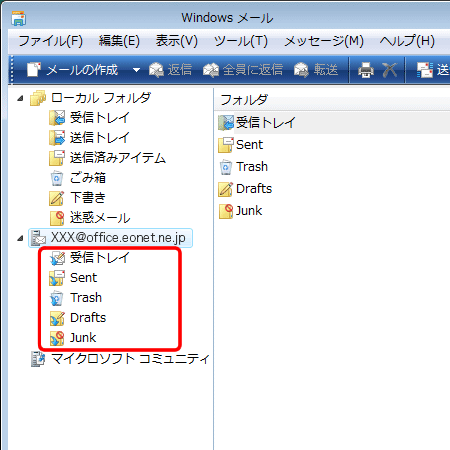
IMAPによるメールの同期について
IMAPでメールの設定を行った場合の利点として、メールソフト内のフォルダーと弊社WEBメール/弊社メールサーバー内のフォルダーが同期されます。
そのため、例えばメールソフト側や他のパソコン、スマートフォンからメールを削除したり、特定のメールを違うフォルダーに移動した場合、弊社WEBメールやIMAPで設定したすべてのメールソフトへ同様の状態が反映されます。
ただし、ご利用のメールソフトによっては、メールソフト側の仕様により、一部の情報の同期が取れず、いずれか一方のみに表示されるフォルダーがあったり、同じ内容のフォルダーでも名称が英語表記となってしまい、フォルダー名称を変更できません。
これはメールソフトの仕様となりますので、ご了承ください。
以下は、「Windows メール」側と弊社WEBメール側のそれぞれに表示されるフォルダーの対照表です。
※フォルダーの対照表の記載は、本手順でメールの新規作成をおこなっていることが前提です。
| メールソフト側の フォルダー名 |
フォルダーの説明 | 弊社WEBメール側の フォルダー名 |
|---|---|---|
| 受信トレイ | 受信したメールが保存される基本のフォルダーです。 | 受信箱 |
| Sent | 送信済みのメールが保存されます。 | 送信済み |
| Trash | 削除したメールがこちらに移動します。 | ゴミ箱 (保存期間60日) |
| Drafts | メールの下書きが保存されます。 | 下書き |
| Junk | 迷惑メール用のフォルダーです。 | 迷惑メール (保存期間60日) |
これでWindows メールの新規設定方法(IMAP)は完了です。