Windows メール アドレス帳のエクスポート方法
ここでは、「Windows メール」での「アドレス帳のエクスポート方法」について説明します。
画面の表示は、オフィスeo光ご利用時の内容です。
アドレス帳のエクスポート方法
STEP 1
〔スタート( ![]() )〕→〔Windows メール〕をクリックして、Windows メールを起動します。
)〕→〔Windows メール〕をクリックして、Windows メールを起動します。
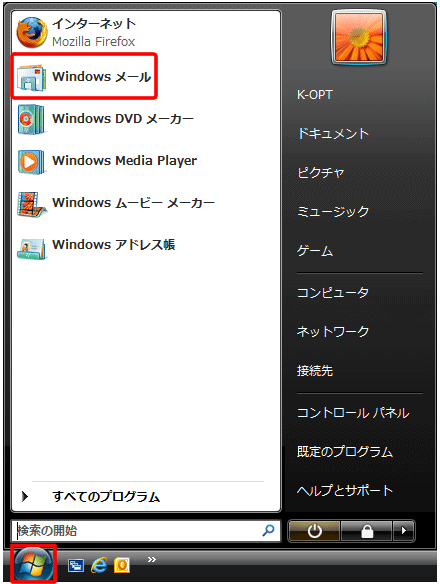
STEP 2
メニューバーの〔ツール(T)〕をクリックします。
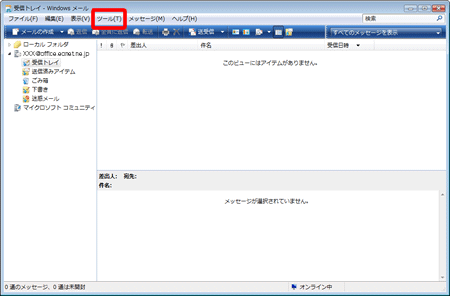
STEP 3
〔Windows アドレス帳(C)...〕をクリックします。
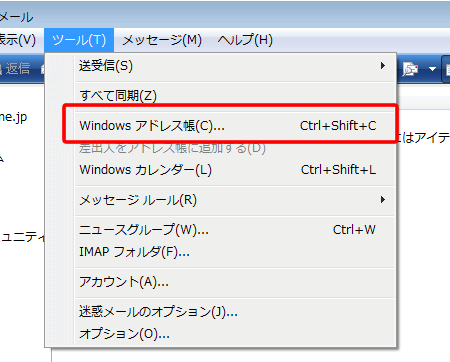
STEP 4
別画面が表示されます。
メニューバーの〔エクスポート〕をクリックします。
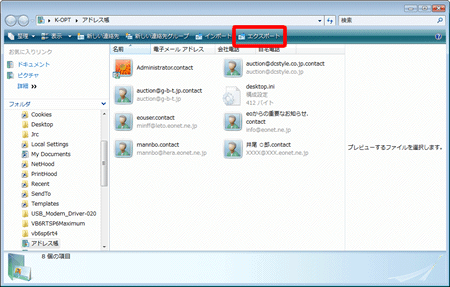
STEP 5
[Windows アドレス帳のエクスポート]画面が表示されます。
〔CSV(カンマ区切り)〕 を選択し、〔エクスポート(E)〕をクリックします。
![[Windows アドレス帳のエクスポート]画面が表示されます。〔CVS(カンマ区切り)〕 を選択し、〔エクスポート(E)〕をクリックします。](img/winmail/winmail_export_04.gif)
STEP 6
ファイルの保存先を入力します。
〔参照〕をクリックします。
※ここでは例として、デスクトップへ保存する方法について説明します。
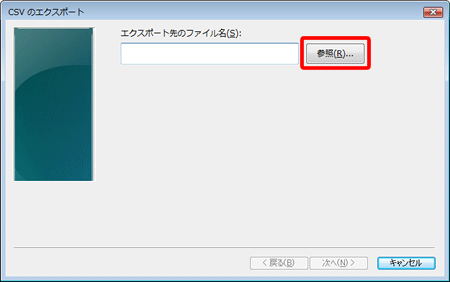
STEP 7
〔デスクトップ〕をクリックします。
[ファイル名(N):]に「任意のファイル名」を入力します。
(ここでは例として、「連絡先」と入力しています)
〔保存(S)〕をクリックします。
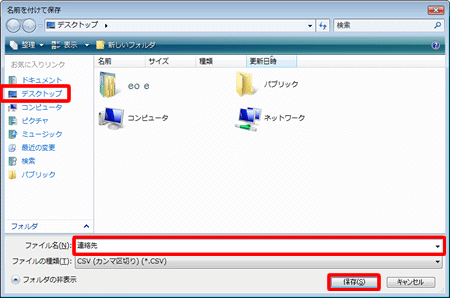
STEP 8
元の画面に戻りましたら〔次へ(N)〕をクリックします。
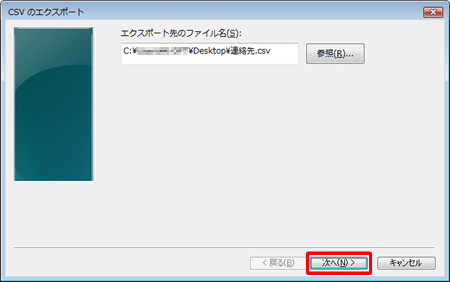
STEP 9
エクスポートしたいフィールドを選択します。
〔完了〕をクリックします。
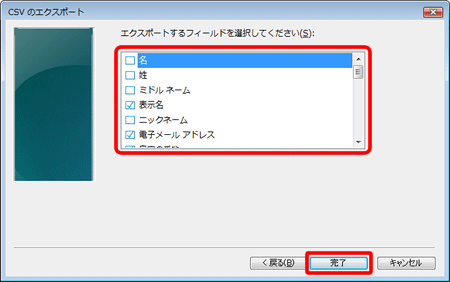
〔名〕〔姓〕にチェックを入れていないと、インポート時に姓名が逆になります。
「名」「姓」にチェックを入れていない例
エクスポートするアドレス帳の姓名
「井尾 ○郎」
インポート時に反映される姓名
「○郎 井尾」
STEP 10
〔OK〕をクリックします。
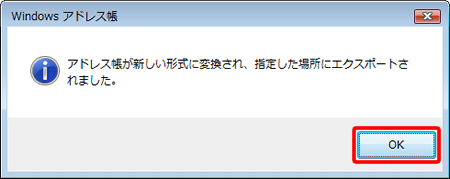
STEP 11
指定の場所にエクスポートされたファイルが保存されていることを確認します。
※アイコンの表示は利用環境によって異なります。
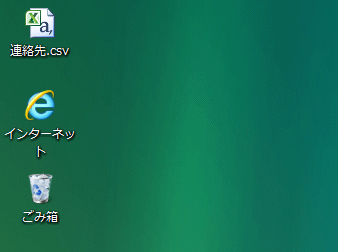
これでWindows メールのアドレス帳のエクスポート方法は完了です。