Windows メール メールデータを保存する方法
ここでは、「Windows メール」をIMAPで設定している場合の「メールデータを保存する方法」について説明します。
画面の表示は、オフィスeo光ご利用時の内容です。
- メールをIMAPで設定した場合、メールソフトとメールサーバーの内容が同期します。
そのため、基本的にはメールサーバーにメールを残しておく必要があります。
しかし、メールサーバーと同期しないフォルダーをメールソフト側に作成し、必要なメールのコピーをそのフォルダーに移動することで、メールサーバーからメールを削除しても、メールソフト側では残しておくことができます。
メールデータを保存する方法
STEP 1
〔スタート( ![]() )〕→〔Windows メール〕をクリックして、Windows メールを起動します。
)〕→〔Windows メール〕をクリックして、Windows メールを起動します。
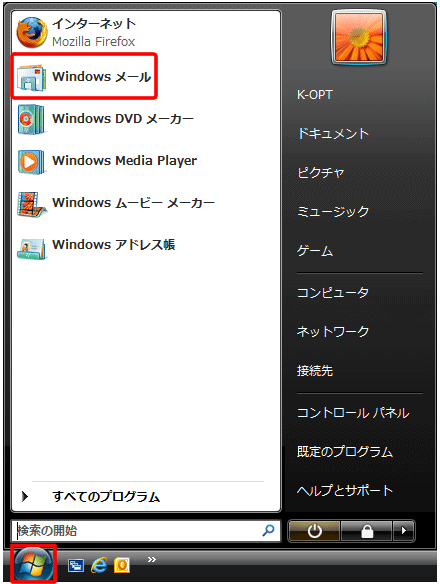
STEP 2
[Windows メール]の画面が表示されます。
![[Windows メール]の画面が表示されます。](img/winmail/winmail_local_01.gif)
STEP 3
〔ローカル フォルダ〕を右クリックし、〔フォルダの作成(N)...〕をクリックします。
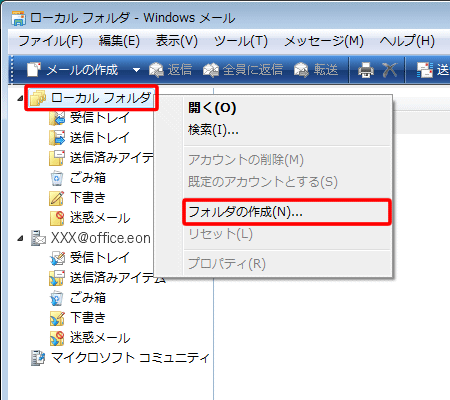
STEP 4
[フォルダーの作成]画面が表示されます。
〔フォルダ名(F):〕項目に「任意のフォルダー名」を入力します。
(ここでは例として、「非同期フォルダー」と入力しています)
入力完了後〔OK〕をクリックします。
![[フォルダーの作成]画面が表示されます。〔フォルダ名(F):〕項目に「任意のフォルダー名」を入力します。](img/winmail/winmail_local_03.gif)
STEP 5
〔ローカル フォルダ〕内に〔非同期フォルダー〕が追加されていることを確認します。
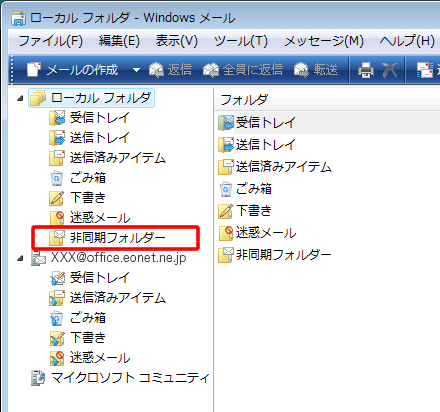
STEP 6
〔受信トレイ〕をクリックし、任意のメールを右クリックします。
〔フォルダにコピー(C)...〕をクリックします。
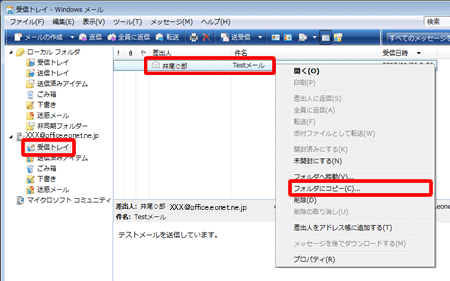
STEP 7
〔非同期フォルダー〕を選択し、〔OK〕をクリックします。
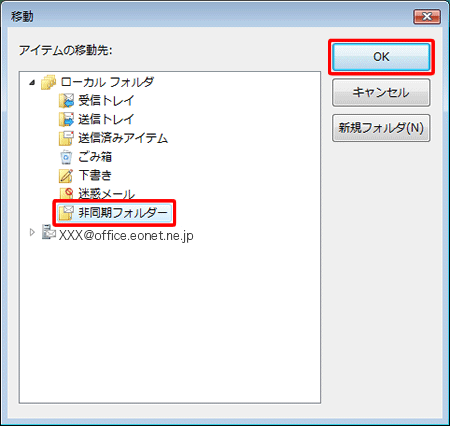
STEP 8
〔非同期フォルダー〕をクリックし、選択したメールが実際にコピーされているか確認します。
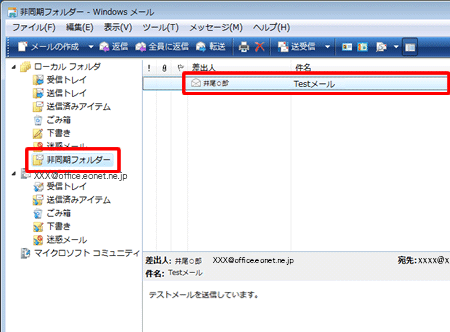
これでWindows メールのメールデータを保存する方法は完了です。