Mail 14.x(macOS 11.x) メール送受信方法(POP)
ここでは、「Mail 14.x(macOS 11.x)」での「メール送受信方法(POP)」について説明します。
画面の表示は、オフィスeo光ご利用時の内容です。
※画面はMail 14.0を元にしています。
送信方法
STEP 1
デスクトップ画面上の〔Dock〕の中にある〔メール〕のアイコンを押して、Mail を起動します。
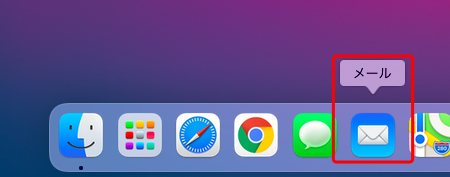
「Dock」や「メール」のアイコンがない場合
Finderのメニューバーの〔移動〕→〔アプリケーション〕を押します。
〔アプリケーション〕画面が表示されるので〔メール〕をダブルクリックします。
STEP 2
ツールバーの〔![]() 〕を押します。
〕を押します。
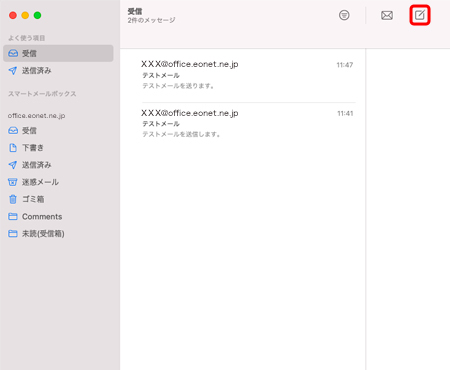
STEP 3
メールの新規作成画面が表示されます。
各項目を入力し、ツールバーの〔 ![]() 〕を押してメールを送信します。
〕を押してメールを送信します。
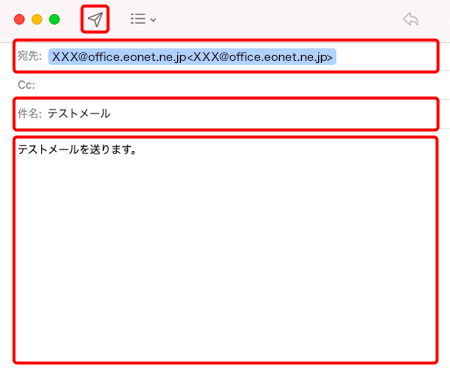
弊社メールサービスでは、一通あたりのメール送受信可能容量は100MBです。
※送信時にはヘッダー情報などが追加されるため、添付できるファイルは実質70MB程度です。
(本文と添付ファイルが70MBをあわせて超えない範囲までは添付可能です)
※メールを送受信する場合、メールの利用環境によって、サイズの大きなメールは送受信ができない場合があります。
| 宛先 | 「送り先のメールアドレス」 ※半角入力 |
|---|---|
| 件名 | 「メールの件名」 |
| メッセージ欄 | 「メールの本文」 |
引き続き、以下の手順に従ってメールの受信をお試しください。
設定内容に間違いなどがあった場合、メールを正常に送信できません。
(エラーメッセージが表示されます)
〔エラー原因の例〕
- メールアドレス・メールパスワードに入力間違いがある。
- メールサーバー・ポート番号に入力間違いがある。
- インターネットに接続されていない。
以下のリンク先を確認し、間違いがある場合は再度設定してください。
受信方法
STEP 1
デスクトップ画面上の〔Dock〕の中にある〔メール〕のアイコンを押して、Mail を起動します。
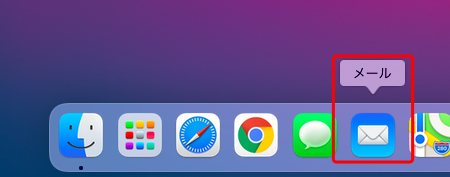
「Dock」や「メール」のアイコンがない場合
Finderのメニューバーの「移動」→「アプリケーション」を押します。
「アプリケーション」画面が表示されるので「メール」をダブルクリックします。
STEP 2
メールボックスリストの「メールボックス」欄の〔受信〕を押し、新着メールを確認します。
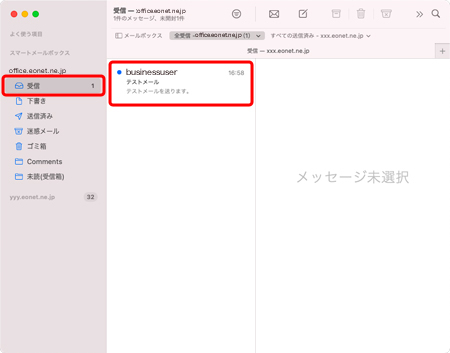
手動でメールを受信する場合
ツールバーの〔![]() 〕を押します。
〕を押します。
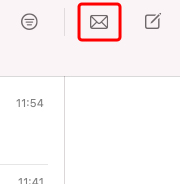
STEP 3
画面右側に受信されたメールが表示されます。
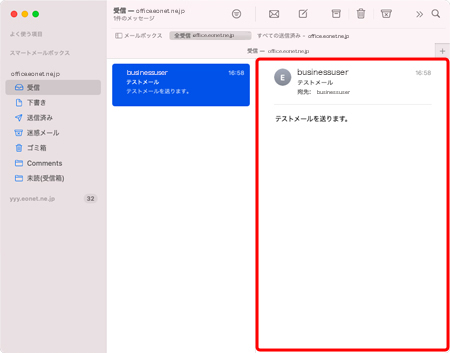
これでMail 14.x(macOS 11.x)メール送受信方法(POP)は完了です。