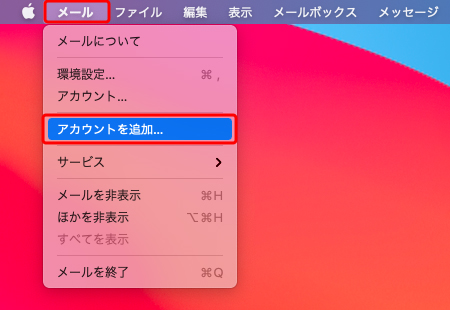Mail 14.x(macOS 11.x) 新規設定方法(POP)
ここでは、「Mail 14.x(macOS 11.x)」での「新規設定方法(POP)」について説明します。
画面の表示は、オフィスeo光ご利用時の内容です。
※画面はMail 14.0を元にしています。
新規設定方法
STEP 1
デスクトップ画面上の〔Dock〕の中にある〔メール〕のアイコンを押して、Mail を起動します。
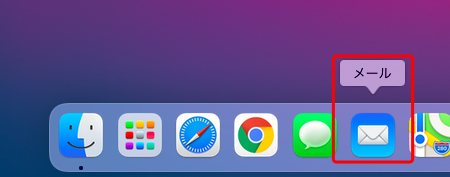
「Dock」や「メール」のアイコンがない場合
Finderのメニューバーの〔移動〕→〔アプリケーション〕を押します。
〔アプリケーション〕画面が表示されるので〔メール〕をダブルクリックします。
STEP 2
STEP 3
〔メールアカウントのプロバイダを選択...〕画面が表示されます。
〔その他のメールアカウント...〕にチェックを入れ、〔続ける〕を押します。
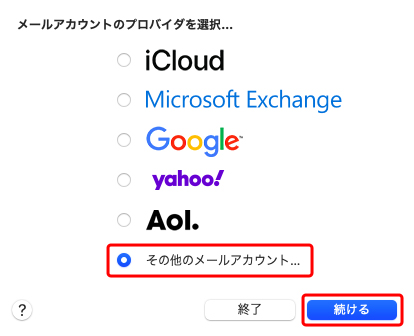
STEP 4
〔メールアカウントを追加〕画面が表示されます。
各項目を入力し、〔サインイン〕を押します。
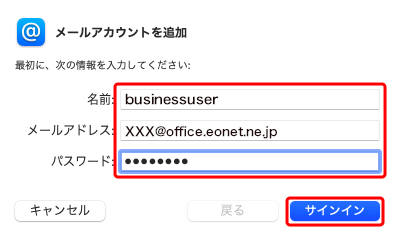
| 名前 |
お客さまの「お名前」 ここで入力された名前がメールの送信者名(差出人名)になります。ニックネームなど自由に入力することができます。 |
|---|---|
| メールアドレス | お客さまの「メールアドレス」 ※半角入力 |
| パスワード |
お客さまの「メールパスワード(またはPOPパスワード)」 ※半角入力 |
STEP 5
各項目を入力し、〔サインイン〕を押します。
※ 「メールアドレス」と「パスワード」はSTEP 4で入力したものが自動反映されます。
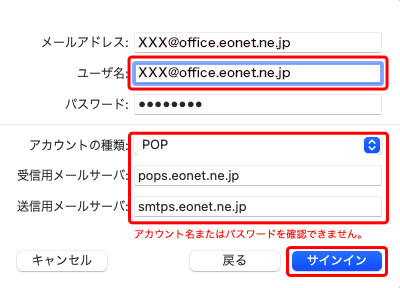
| ユーザ名 | お客さまの「メールアドレス」 ※半角入力 |
|---|---|
| アカウントの種類 | 「POP」 ※初期状態で「IMAP」が選択されています。 |
| 受信用メールサーバ |
オフィスeo光をご契約の場合「pops.eonet.ne.jp」※半角入力 メールホスティングをご契約の場合「biz-pops.eonet.ne.jp」※半角入力 |
| 送信用メールサーバ |
オフィスeo光をご契約の場合「smtps.eonet.ne.jp」※半角入力 メールホスティングをご契約の場合「biz-smtps.eonet.ne.jp」※半角入力 |
STEP 6
メニューバーの〔メール〕→〔環境設定...〕を押します。
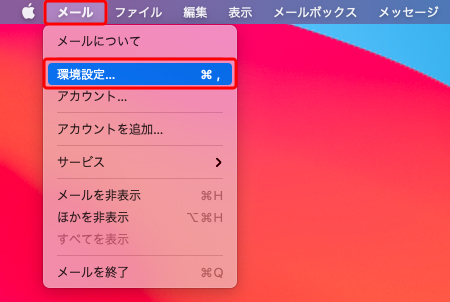
STEP 7
〔アカウント〕を押します。
画面左のアカウント一覧の中からアカウントを選択し、〔サーバ設定〕タブを押します。
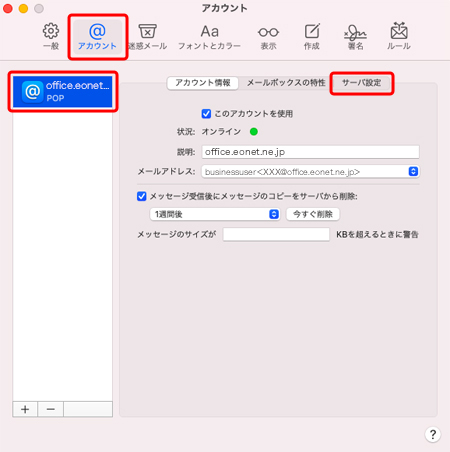
STEP 8
「送信用メールサーバ(SMTP)」項目の〔接続設定を自動的に管理〕のチェックをはずします。
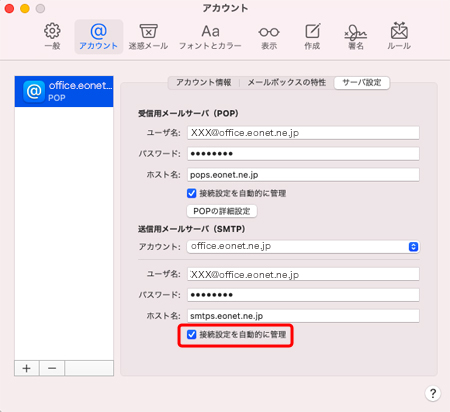
STEP 9
入力項目が下に展開しますので、「認証」のプルダウンメニューから〔パスワード〕を選択し、〔保存〕を押します。
画面左上の〔 ![]() 〕を押します。
〕を押します。
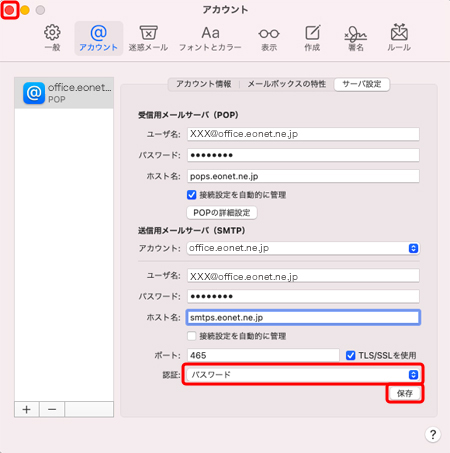
STEP 10
トップ画面に戻ります。
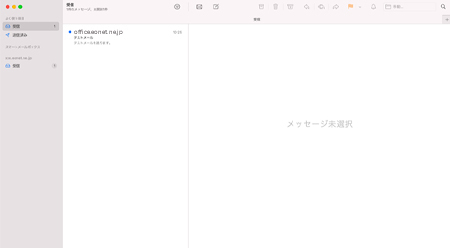
「メールボックス」欄に「迷惑メール」「ゴミ箱」が表示されない場合
「迷惑メール」や「ゴミ箱」のフォルダーは、それぞれのフォルダーにメールを移動することで初めて表示されます。
- 〔任意のメール〕を右クリックして、メニューを表示させます。
「迷惑メール」を表示させる場合は〔"迷惑メール"に移動〕を、「ゴミ箱」を表示させる場合は〔削除〕を押します。
※ ここでは、〔"迷惑メール"に移動〕を選択しています。
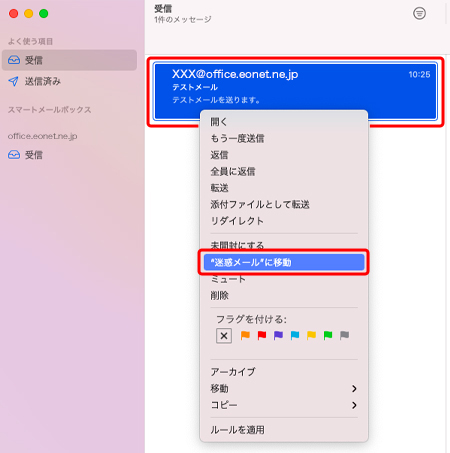
- 「メールボックス」欄に「迷惑メール」が表示されていることを確認します。
必要に応じて、「迷惑メール」に移動したメールを「受信」などに戻してください。
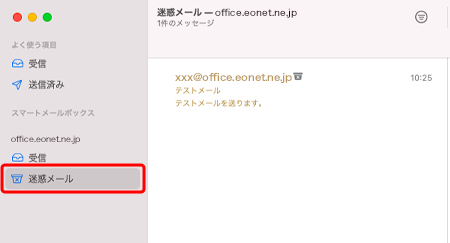
これでMail 14.x(macOS 11.x)のメールアカウント新規作成方法(POP)は完了です。