Android™ 6.0 新規設定方法(POP)
ここでは、「Android™ 6.0」での「新規設定方法(POP)」について説明します。
画面の表示は、オフィスeo光ご利用時の内容です。
※設定画面はHUAWEI社のP9 liteを元にしています。それ以外の機種は若干画面が異なる場合があります。
- このページで案内しているメーラーでは、メールアカウント削除を行わないでください。
アカウントの設定情報だけでなく、そのアカウントを利用して送受信したメールもすべて削除されてしまいます。(アカウントごとにメールBOXを作成しているため)
新規設定方法
STEP 1
ホーム画面の〔メール〕をタップします。
※メールの開き方はご利用の機種によって異なります。
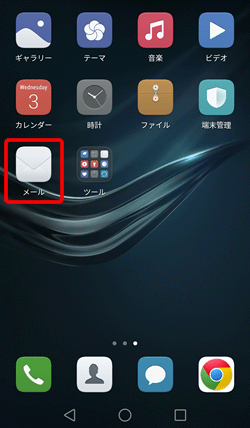
STEP 2
〔その他〕をタップします。
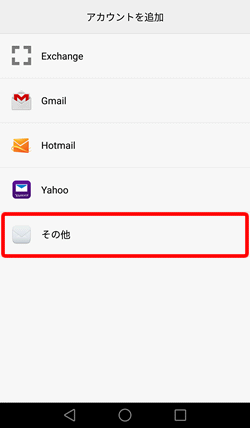
すでにアカウントが設定されている場合
[受信トレイ]画面が表示されますので、画面右下の〔メニュー〕→〔設定〕→〔アカウントを追加〕をタップすると、下の画面が開きます。
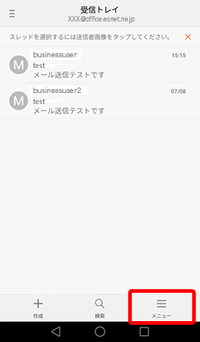
以下の画面が表示された場合
〔有効〕をタップします。
※設定が行われていない場合のみ表示されます。
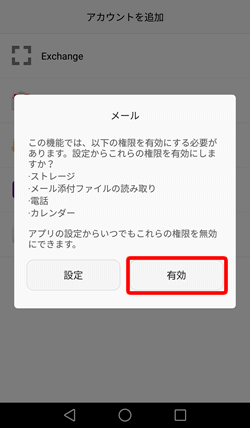
STEP 3
各項目を入力して、〔手動設定〕をタップします。
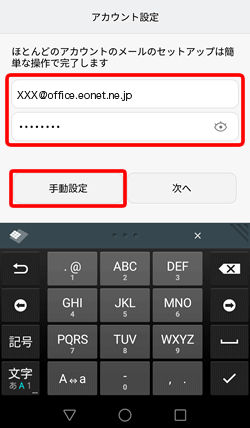
| メールアドレス | お客さまの「メールアドレス」※半角入力 |
|---|---|
| パスワード |
お客さまの「メールパスワード(またはPOPパスワード)」 ※半角入力 登録証に記載されています。 |
STEP 4
〔POP3〕をタップします。
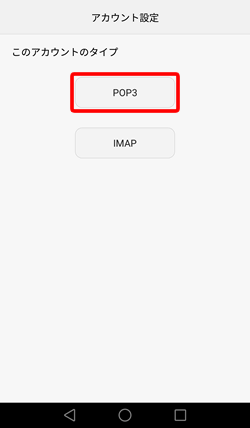
STEP 5
各項目を入力して、〔次へ〕をタップします。
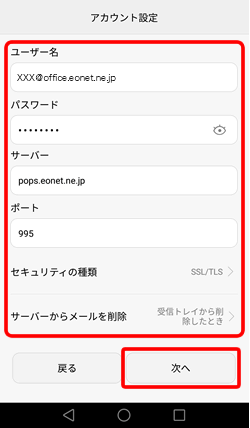
| ユーザー名 | お客さまの「メールアドレス」 ※半角入力 |
|---|---|
| パスワード | お客さまの「メールパスワード(またはPOPパスワード)」 ※半角入力 |
| サーバー |
オフィスeo光をご契約の場合「pops.eonet.ne.jp」※半角入力 メールホスティングをご契約の場合「biz-pops.eonet.ne.jp」※半角入力 |
| ポート | 「995」 ※半角入力 |
| セキュリティの種類 |
「SSL/TLS」 プルダウンメニューから選択します。 |
| サーバーからメールを削除 |
「受信トレイから削除したとき」 初期状態では「削除しない」が選択されています。 |
STEP 6
各項目を入力して、〔次へ〕をタップします。
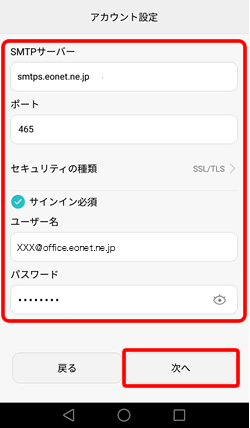
| SMTPサーバー |
オフィスeo光をご契約の場合「smtps.eonet.ne.jp」※半角入力 メールホスティングをご契約の場合「biz-smtps.eonet.ne.jp」※半角入力 |
|---|---|
| ポート | 「465」 ※半角入力 |
| セキュリティの種類 |
「SSL/TLS」 ※半角入力 プルダウンメニューから選択します。 |
| サインイン必須 | チェックを入れます。 |
| ユーザー名 | お客さまの「メールアドレス」 ※半角入力 |
| パスワード |
お客さまの「メールパスワード(またはPOPパスワード)」 ※半角入力 登録証に記載されています。 |
STEP 7
各項目を確認して、〔次へ〕をタップします。
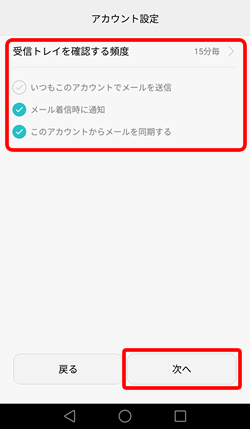
| 受信トレイを確認する頻度 | 初期状態では「15分毎」が選択されています。 |
|---|---|
| いつもこのアカウントでメールを送信 | 初期状態ではチェックが外れています。 ※アカウントが1つの場合は表示されません。 |
| メールの着信時に通知 | 初期状態ではチェックが入っています。 |
| このアカウントからメールを同期する | 初期状態ではチェックが入っています。 |
STEP 8
メールアカウントの作成に成功すると、[受信トレイ]画面が表示されます。
![メールアカウントの作成に成功すると、[受信トレイ]画面が表示されます。](img/android60/and60_normal_08.gif)
これでAndroid™ 6.0のアカウント新規作成方法(POP)は終了です。