iOS 11.x 新規設定方法(POP)
ここでは、iOS 11.xでの「メールアカウント新規作成方法(POP)」について説明します。
画面の表示は、オフィスeo光ご利用時の内容です。
※画面はiOS 11.0を元にしています。
- このページで案内しているメーラーでは、メールアカウント削除を行わないでください。
アカウントの設定情報だけでなく、そのアカウントを利用して送受信したメールもすべて削除されてしまいます。(アカウントごとにメールBOXを作成しているため)
新規設定方法
STEP 1
ホーム画面の〔設定〕をタップします。
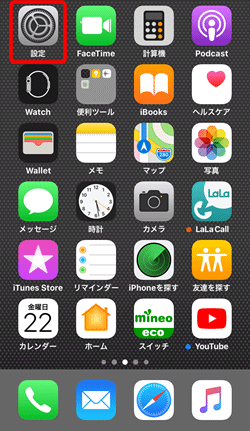
STEP 2
[設定]画面が表示されます。
〔アカウントとパスワード〕をタップします。
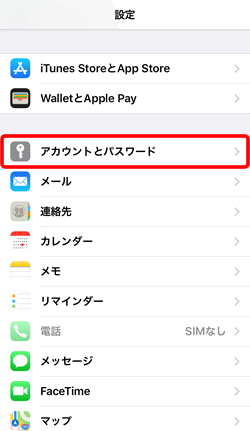
STEP 3
[アカウントとパスワード]画面が表示されます。
〔アカウントを追加〕をタップします。
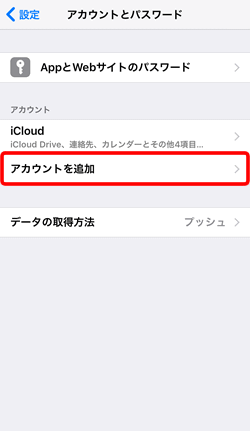
STEP 4
[アカウントを追加]画面が表示されます。
〔その他〕をタップします。
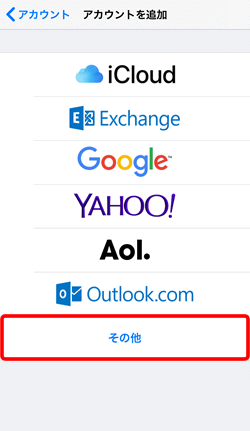
STEP 5
[その他]画面が表示されます。
〔メールアカウントを追加〕をタップします。
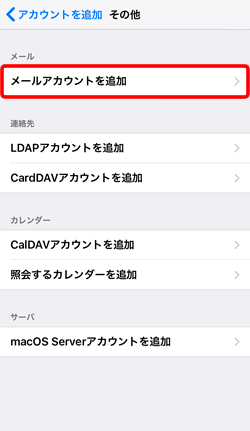
STEP 6
[新規アカウント]画面が表示されます。
各項目を入力して、〔次へ〕をタップします。
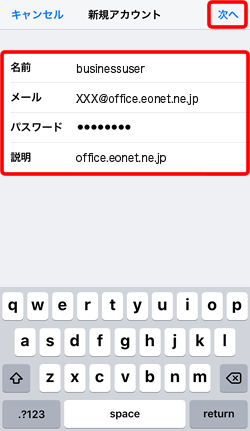
| 名前 |
お客さまの「お名前」 ここで入力された名前がメールの送信者名(差出人名)になります。ニックネームなど自由に入力することができます。 |
|---|---|
| メール | お客さまの「メールアドレス」 ※半角入力 |
| パスワード | お客さまの「メールパスワード(またはPOPパスワード)」 ※半角入力 |
| 説明 |
「任意の名前」 確認しているメールアカウントの設定名です。 |
STEP 7
[新規アカウント]画面が表示されます。
〔POP〕を選択して、各項目を入力し、〔保存〕をタップします。
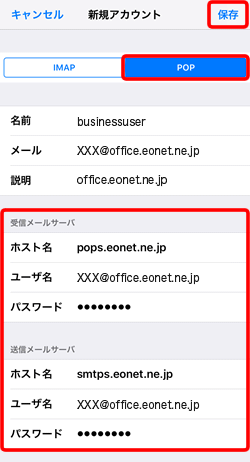
受信メールサーバ
| ホスト名 |
オフィスeo光をご契約の場合「pops.eonet.ne.jp」※半角入力 メールホスティングをご契約の場合「biz-pops.eonet.ne.jp」※半角入力 |
|---|---|
| ユーザ名 | お客さまの「メールアドレス」 ※半角入力 |
| パスワード | STEP 6で入力したパスワードが自動的に反映されます。 |
送信メールサーバ
| ホスト名 |
オフィスeo光をご契約の場合「smtps.eonet.ne.jp」※半角入力 メールホスティングをご契約の場合「biz-smtps.eonet.ne.jp」※半角入力 |
|---|---|
| ユーザ名 | お客さまの「メールアドレス」 ※半角入力 |
| パスワード | お客さまの「メールパスワード(またはPOPパスワード)」 ※半角入力 |
STEP 8
[アカウントとパスワード]画面に戻ります。
「アカウント」欄に作成したアカウント名が表示されていることを確認します。
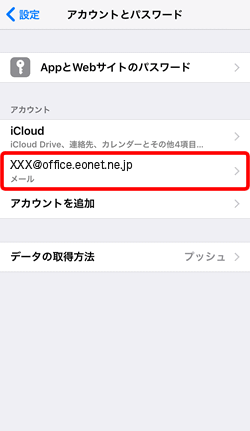
これでiOS 11.xのアカウント新規作成方法(POP)は終了です。