Outlook 2010 設定済み内容の確認方法(POP)
ここでは、「新規設定方法」で作成したメールアカウントの設定確認方法について説明します。
画面の表示は、オフィスeo光ご利用時の内容です。
メール送受信時にエラーが表示された場合など、設定を確認する必要がある場合などにご利用ください。
設定済み内容の確認方法
STEP 1
〔スタート〕→〔Microsoft Outlook 2010〕をクリックして、Outlook 2010を起動します。
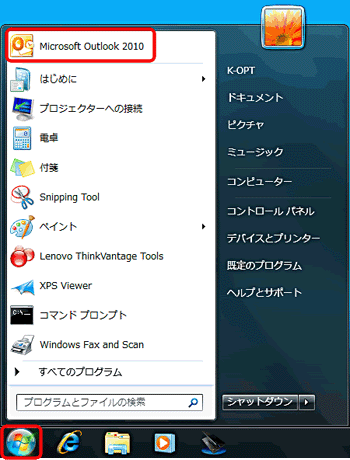
[Microsoft Outlook 2010]が見当たらない場合は〔スタート〕をクリックし、〔すべてのプログラム〕→〔Microsoft Office〕→〔Microsoft Office Outlook 2010〕をクリックします。
STEP 2
メニューバーの〔ファイル〕から〔アカウント設定〕→〔アカウント設定(A)〕をクリックします。
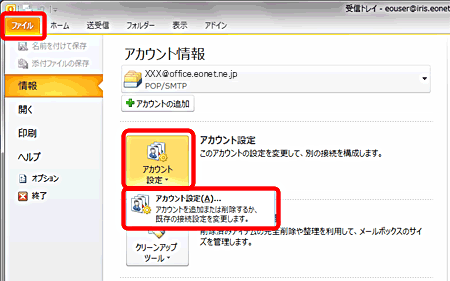
STEP 3
[アカウント設定]の画面が表示されますので、〔電子メール〕のタブをクリックします。
![[アカウント設定]の画面が表示されますので、〔電子メール〕のタブをクリックします。](img/ol2010/ol2010_confirm03.gif)
STEP 4
設定を確認したいアカウントをクリックして選択し、〔変更(A)...〕をクリックします。
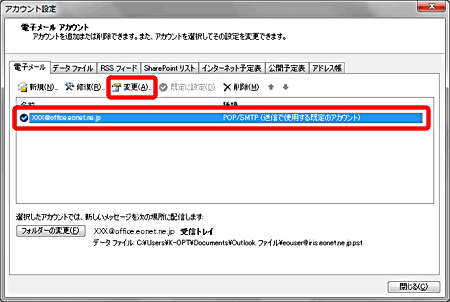
STEP 5
[インターネット電子メール設定]の画面が表示されますので、各項目を確認します。
確認が終わりましたら〔詳細設定(M)...〕をクリックします。
![[インターネット電子メール設定]の画面が表示されますので、各項目を確認します。](img/ol2010/ol2010_confirm05.gif)
| 名前(Y) |
お客さまの「お名前」 ここで入力された名前がメールの送信者名(差出人名)になります。ニックネームなど自由に入力することができます。 |
|---|---|
| 電子メールアドレス(E) | お客さまの「メールアドレス」※半角入力 |
| アカウントの種類(A) | 「POP3」と表示されていることを確認します。 |
| 受信メール サーバー(I) | オフィスeo光をご契約の場合「pops.eonet.ne.jp」※半角入力 メールホスティングをご契約の場合「biz-pops.eonet.ne.jp」※半角入力 |
| 送信メール サーバー(SMTP)(O) | オフィスeo光をご契約の場合「smtps.eonet.ne.jp」※半角入力 メールホスティングをご契約の場合「biz-smtps.eonet.ne.jp」※半角入力 |
| アカウント名(U) | お客さまの「メールアドレス」※半角入力 |
| パスワード(P) | お客さまの「メールパスワード(またはPOPパスワード)」 ※半角入力 |
| パスワードを保存する(R) |
通常はチェックを入れます。 ここにチェックが入っていない場合、送受信ごとにパスワードを入力する必要があります。 |
| [次へ]ボタンをクリックしたらアカウント設定をテストする(S) | チェックを入れます。 |
STEP 6
〔全般〕のタブが選択されていることを確認します。
各項目を確認します。
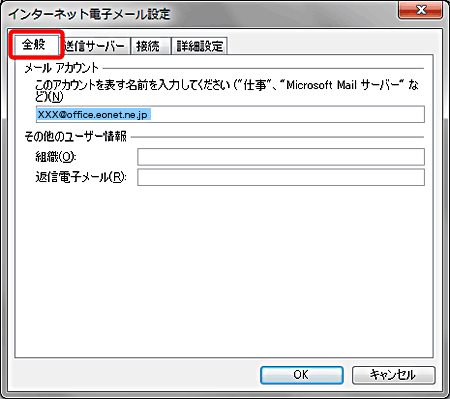
| メールアカウント |
「任意の名前」(例:「XXX@office.eonet.ne.jp 」) 確認しているメールアカウントの設定名です。 |
|---|---|
| 組織 (O) |
任意で入力します。 空欄のままでも問題ありません。 |
| 返信電子メール(R) |
[インターネット電子メール設定]の画面で設定した[電子メール アドレス(E)]とは別のメールアドレスで、返信されたメールを受信したい場合に任意で入力します。 空欄のままでも問題ありません。 |
STEP 7
〔送信サーバー〕のタブをクリックします。
各項目を確認します。
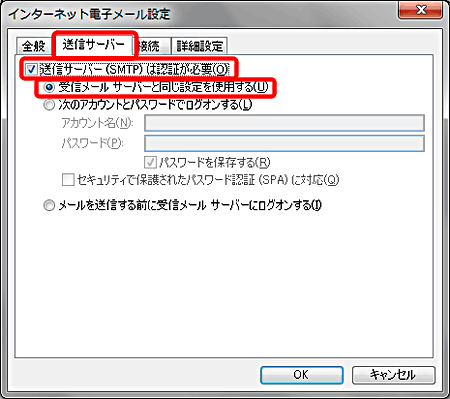
| 送信サーバー(SMTP)は認証が必要(O) |
チェックが入っていることを確認します。 この項目にチェックが入っていることにより、〔受信メールサーバーと同じ設定を使用する(U)〕の設定が可能になります。 |
|---|---|
| 受信メールサーバーと同じ設定を使用する(U) | チェックが入っていることを確認します。 |
STEP 8
〔接続〕タブをクリックし、〔ローカルエリアネットワーク(LAN)を使用する(L)〕にチェックを入れます。
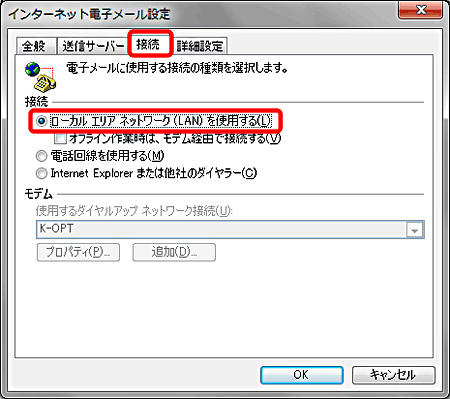
STEP 9
〔詳細設定〕のタブをクリックします。
各項目を確認します。
確認が終わりましたら〔OK〕をクリックします。
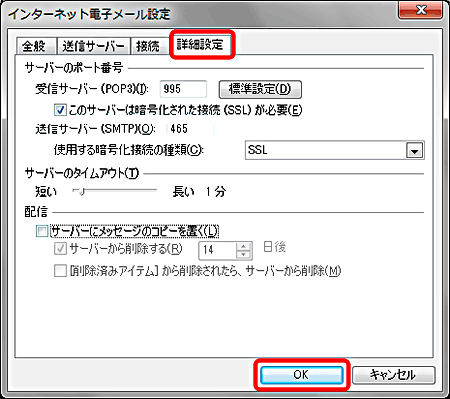
| 受信サーバー(POP3)(I) |
「995」 初期状態では[110]になっています。 |
|---|---|
| このサーバーは暗号化された接続(SSL)が必要(E) | チェックを入れます。 |
| 送信サーバー(SMTP)(O) |
「465」 初期状態では[25]になっています。 |
| 使用する暗号化接続の種類(C) | プルダウンメニューから〔SSL〕をクリックして選択します。 |
| サーバーにメッセージのコピーを置く(L) |
チェックを外します。 このチェックを入れておくと、サーバーにメッセージのコピーを残します。
別のパソコンでも同じメールを受信したいときなどにチェックを入れます。 |
STEP 10
[インターネット電子メール設定]の画面に戻りますので、〔次へ(N)>〕をクリックします。
![[インターネット電子メール設定]の画面に戻りますので、〔次へ(N)>〕をクリックします。](img/ol2010/ol2010_confirm10.gif)
STEP 11
「テスト アカウント設定」画面が表示されますので、〔閉じる(C)〕をクリックします。
※ STEP5で、「[次へ]ボタンをクリックしたらアカウント設定をテストする(S)」にチェックを入れていない場合は表示されません。

STEP 12
〔完了〕をクリックし、[セットアップの完了]の画面を閉じます。
![〔完了〕をクリックし、[セットアップの完了]の画面を閉じます。](img/ol2010/ol2010_confirm11.gif)
STEP 13
〔閉じる(C)〕をクリックし、[電子メール アカウント]の画面を閉じます。
![〔閉じる(C)〕をクリックし、[電子メール アカウント]の画面を閉じます。](img/ol2010/ol2010_confirm12.gif)
これでOutlook 2010のアカウント設定確認方法は終了です。