Outlook 2010 新規設定方法(POP)
ここではOutlook 2010の「新規設定方法(POP)」について説明します。
画面の表示は、オフィスeo光ご利用時の内容です。
※Outlook ではメールアカウントを削除しても、受信トレイが各メールアカウントで共通のため、これまでに受信したメールは受信トレイ上で閲覧できます。
新規設定方法
STEP 1
〔スタート〕→〔Microsoft Outlook 2010〕をクリックして、Outlook 2010を起動します。
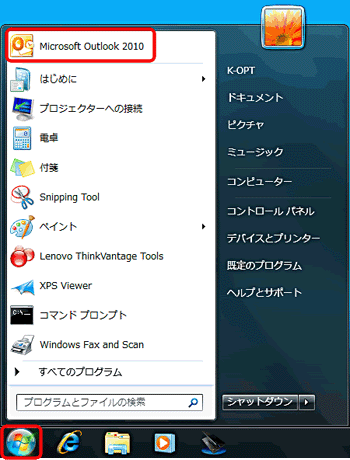
[Microsoft Outlook 2010]が見当たらない場合は〔スタート〕をクリックし、〔すべてのプログラム〕→〔Microsoft Office〕→〔Microsoft Office Outlook 2010〕をクリックします。
STEP 2
メニューバーの[ファイル]から〔アカウントの追加〕をクリックします。
![メニューバーの[ファイル]から〔アカウントの追加〕をクリックします。](img/ol2010/ol2010_setup02_1.gif)
Microsoft Outlook 2010 スタートアップ の画面が表示された場合
- 〔次へ(N) >〕をクリックします。
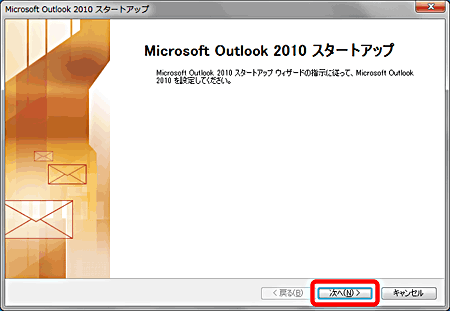
- 「電子メール アカウント」画面が表示されますので、〔はい(Y)〕にチェックを入れ、〔次へ(N) >〕をクリックします。続けて元のページのSTEP3へ進みます。
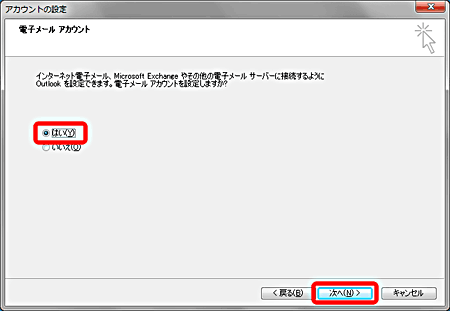
STEP 3
「新しいアカウントの追加」画面が表示されますので、〔自分で電子メールやその他のサービスを使うための設定をする(手動設定)(M)〕にチェックを入れて、〔次へ(N) >〕をクリックします。
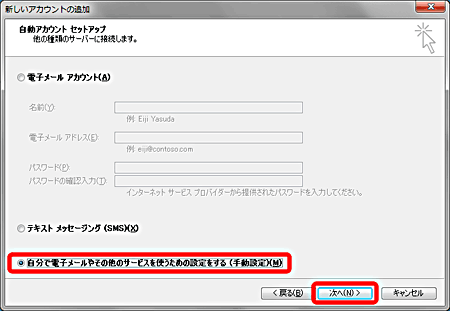
STEP 4
〔インターネット電子メール(I)〕にチェックを入れ、〔次へ(N) >〕をクリックします。
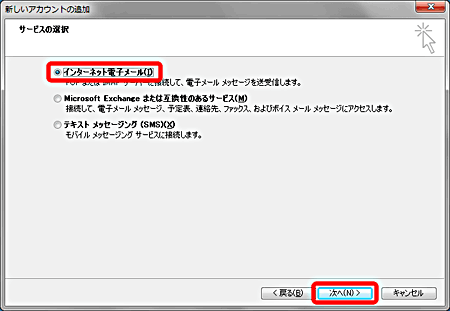
STEP 5
[インターネット電子メール設定]の画面が表示されますので、各項目を入力します。
入力が終わりましたら〔詳細設定(M)...〕をクリックします。
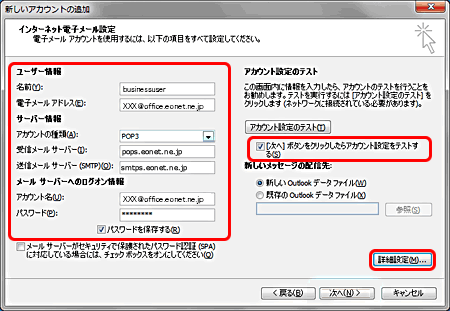
| 名前(Y) |
お客さまの「お名前」 ここで入力された名前がメールの送信者名(差出人名)になります。ニックネームなど自由に入力することができます。 |
|---|---|
| 電子メールアドレス(E) | お客さまの「メールアドレス」※半角入力 |
| アカウントの種類(A) | 「POP3」と表示されていることを確認します。 |
| 受信メール サーバー(I) | オフィスeo光をご契約の場合「pops.eonet.ne.jp」※半角入力 メールホスティングをご契約の場合「biz-pops.eonet.ne.jp」※半角入力 |
| 送信メール サーバー(SMTP)(O) | オフィスeo光をご契約の場合「smtps.eonet.ne.jp」※半角入力 メールホスティングをご契約の場合「biz-smtps.eonet.ne.jp」※半角入力 |
| アカウント名(U) | お客さまの「メールアドレス」※半角入力 |
| パスワード(P) | お客さまの「メールパスワード(またはPOPパスワード)」 ※半角入力 |
| パスワードを保存する(R) |
通常はチェックを入れます。 ここにチェックが入っていない場合、送受信ごとにパスワードを入力する必要があります。 |
| [次へ]ボタンをクリックしたらアカウント設定をテストする(S) | チェックを入れます。 |
STEP 6
[送信サーバー]のタブをクリックします。
![[送信サーバー]のタブをクリックします。](img/ol2010/ol2010_setup07.gif)
| 送信サーバー(SMTP)は認証が必要(O) | チェックを入れます。 |
|---|---|
| 受信メールサーバーと同じ設定を使用する(U) | チェックを入れます。 |
STEP 7
〔接続〕タブをクリックし、〔ローカルエリアネットワーク(LAN)を使用する(L)〕にチェックを入れます。
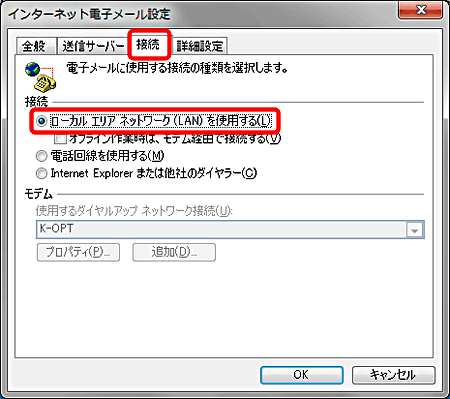
STEP 8
〔詳細設定〕のタブをクリックします。項目を入力します。
入力が終わりましたら〔OK〕をクリックして[インターネット電子メール設定]の画面を閉じます。

| 受信サーバー(POP3)(I) | 「995」※半角入力 |
|---|---|
| このサーバーは暗号化された接続(SSL)が必要(E) | チェックを入れます。 |
| 送信サーバー(SMTP)(O) | 「465」※半角入力 |
| 使用する暗号化接続の種類(C) | プルダウンメニューの中から「SSL」をクリックします。 |
| サーバーにメッセージのコピーを置く(L) |
チェックを外します。 このチェックを入れておくと、サーバーにメッセージのコピーを残します。 別のパソコンでも同じメールを受信したいときなどにチェックを入れます。 |
STEP 9
[インターネット電子メール設定]の画面に戻りますので、〔次へ(N)>〕をクリックします。
![[インターネット電子メール(I)]の画面に戻りますので、〔次へ(N)>〕をクリックします。](img/ol2010/ol2010_setup10.gif)
STEP 10
[テスト アカウント設定]画面が表示されますので、〔閉じる(C)〕をクリックします。
※ STEP6で、「[次へ]ボタンをクリックしたらアカウント設定をテストする(S)」にチェックを入れていない場合は表示されません。
![[テスト アカウント設定]画面が表示されますので、〔閉じる(C)>〕をクリックします。](img/ol2010/ol2010_normal08_02.gif)
STEP 11
〔完了〕をクリックし、[セットアップの完了]の画面を閉じます。
![〔完了〕をクリックし、[セットアップの完了]の画面を閉じます。](img/ol2010/ol2010_setup11.gif)
STEP 12
〔閉じる(C)〕をクリックし、[電子メール アカウント]の画面を閉じます。
※ 「Outlook 2010 スタートアップ」の画面から設定した場合はこの画面は表示されません。
![〔閉じる(C)〕をクリックし、[電子メール アカウント]の画面を閉じます。](img/ol2010/ol2010_setup12.gif)
これでOutlook 2010の新規設定方法(POP)は完了です。