Outlook 2016 メール送受信方法(POP)
ここでは、「Outlook 2016」での「メール送受信方法(POP)」について説明します。
画面の表示は、オフィスeo光ご利用時の内容です。
- Outlookを起動する場合は、インターネット接続できる環境であることが必要になります。
特にブロードバンドルーターを利用していない場合は、自動的にインターネットへ接続されない場合がありますので、ご注意ください。
※画面はWindows 8.1を元にしています。
送信方法
STEP 1
マウスカーソルを画面下部に移動させ〔 ↓ 〕をクリックします。
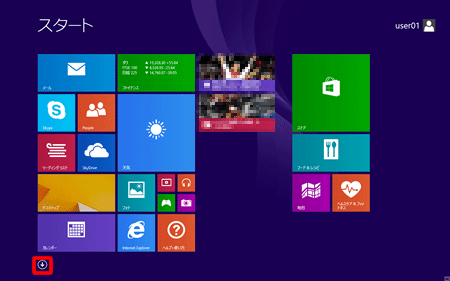
STEP 2
〔Outlook 2016〕をクリックして、ソフトを起動します。
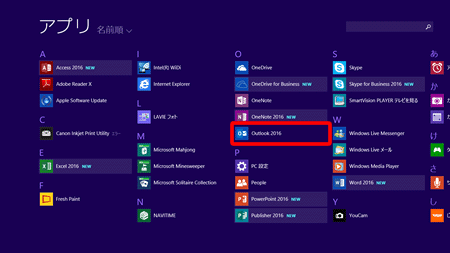
STEP 3
〔新しい電子メール〕をクリックします。
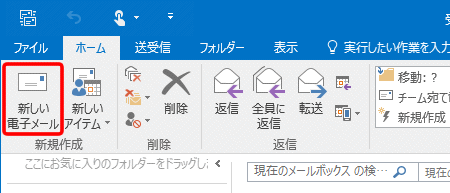
STEP 4
メールの新規作成画面が表示されますので、各項目を入力します。
入力が終わりましたら、〔送信(S)〕をクリックしてメールを送信します。
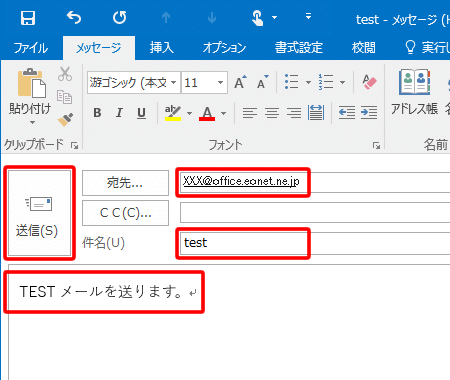
弊社メールサービスでは、一通あたりのメール送受信可能容量は100MBです。
※送信時にはヘッダー情報などが追加されるため、添付できるファイルは実質70MB程度です。
(本文と添付ファイルが70MBをあわせて超えない範囲までは添付可能です)
※メールを送受信する場合、メールの利用環境によって、サイズの大きなメールは送受信ができない場合があります。
| 宛先 | 「送り先のメールアドレス」 ※半角入力 |
|---|---|
| 件名(U) | 「メールの件名」 |
| メッセージ欄 | 「メールの本文」 |
メールアカウントが複数設定されている場合
「差出人」の欄が表示され、送信アカウントを選択することが可能です。
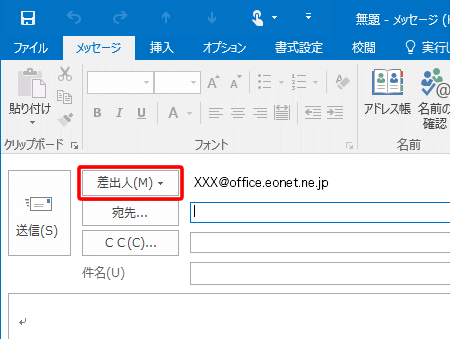
これで、Outlook 2016メール送信方法は完了です。
受信方法
STEP 1
マウスカーソルを画面下部に移動させ〔 ↓ 〕をクリックします。
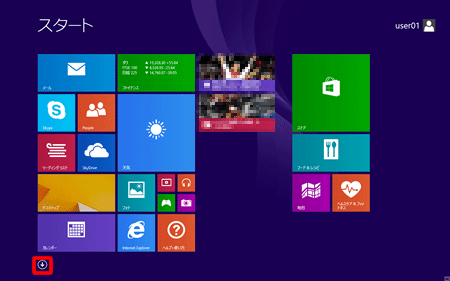
STEP 2
〔Outlook 2016〕をクリックして、ソフトを起動します。
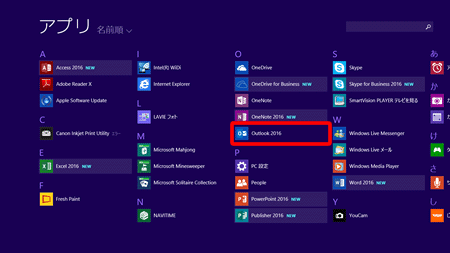
STEP 3
画面左上の〔![]() 〕をクリックしてメールを受信します。新着メールがある場合はメールが受信されます。
〕をクリックしてメールを受信します。新着メールがある場合はメールが受信されます。
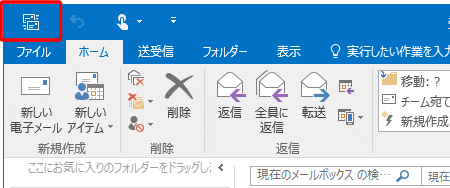
または、〔すべてのフォルダーを送受信〕をクリックしてメールを受信します。
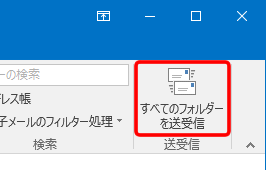
これで、Outlook 2016のメール送受信方法(POP)は完了です。