Outlook 2019 設定済み内容の確認方法(POP)
ここでは、 「新規設定方法」で作成した「Outlook 2019」での「設定済み内容の確認方法(POP)」について説明します。
画面の表示は、オフィスeo光ご利用時の内容です。
メール送受信時にエラーが表示された場合など、設定の確認が必要な場合にご利用ください。
※画面はWindows 10、Office 2019のバージョン 1904を元にしています。それ以外のバージョンでは、画面が異なる場合があります。
設定済み内容の確認方法
- メイン画面のメニュータブに「タッチ」タブが表示されている場合があります。
タブの表示は、環境や設定により異なります。

STEP 1
画面左下の〔スタートボタン(![]() )〕をクリックします。
)〕をクリックします。
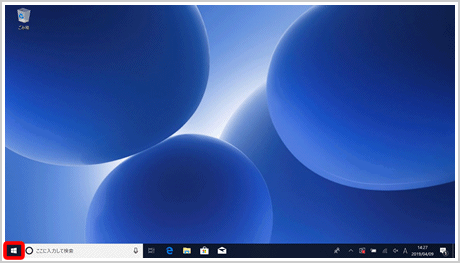
STEP 2
〔Outlook〕をクリックします。
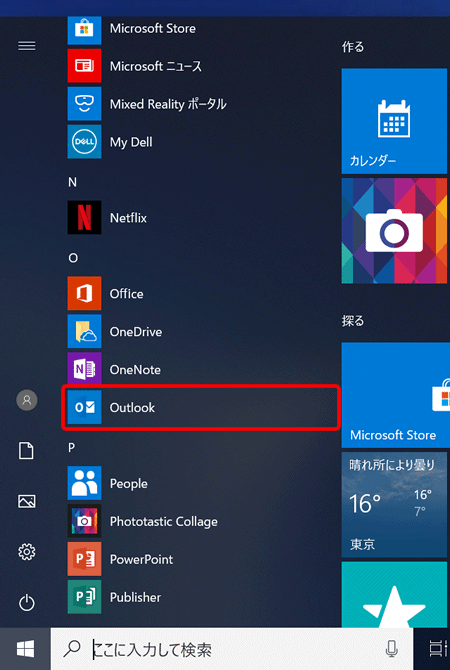
STEP 3
メニュータブの〔ファイル〕をクリックします。
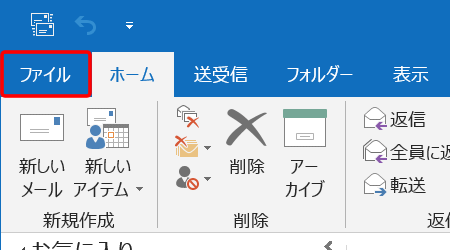
STEP 4
[アカウント設定]画面が表示されます。
〔アカウント設定〕→〔アカウント設定(A)...〕をクリックします。
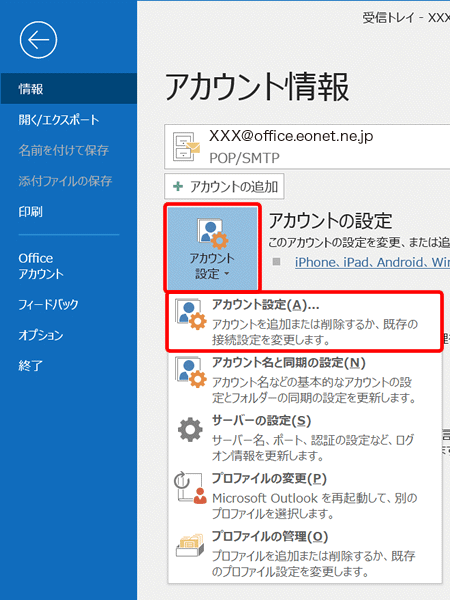
STEP 5
[アカウント設定]画面が表示されます。
設定を確認したいメールアカウントを選択し、〔変更(A)...〕をクリックします。
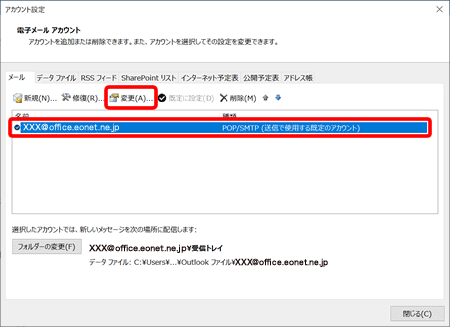
STEP 6
[POP アカウントの設定]画面が表示されます。
各項目を確認し、〔次へ〕をクリックします。
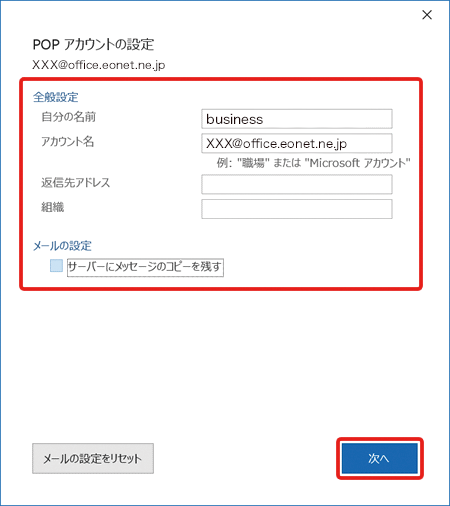
| 自分の名前 |
お客さまの「お名前」 ここで入力された名前がメールの送信者名(差出人名)になります。ニックネームなど自由に入力することができます。 |
|---|---|
| アカウント名 |
「任意の名前」 初期状態では、メールアドレスが入力されています。アカウントを区別するための名前を入力することができます。 |
| 返信先アドレス | 初期状態では空欄です。 送信したメールが返信されるときに、差出人(送信元)とは違うメールアドレスに返信してほしい場合に、任意で入力します。 |
| 組織 | 初期状態では空欄です。 任意で会社名を入力します。 |
| サーバーにメッセージのコピーを残す |
チェックを外します。 このチェックを入れておくと、サーバーにメッセージのコピーを残します。 |
STEP 7
「アカウントが正常に更新されました」と表示されます。
〔完了〕をクリックします。
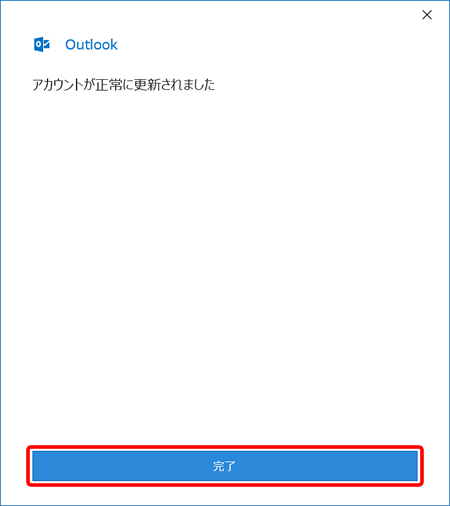
STEP 8
[アカウント設定]画面に戻ります。
〔閉じる〕をクリックします。
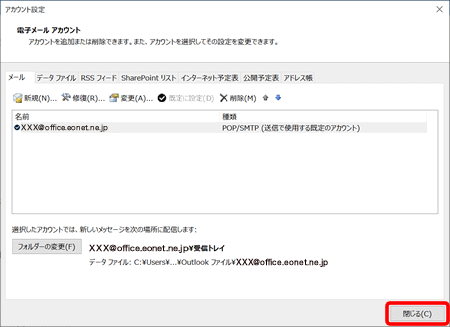
STEP 9
メイン画面が表示されます。
メニュータブの〔ファイル〕をクリックします。
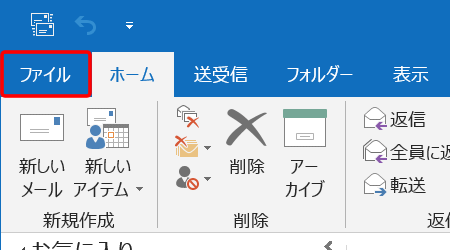
STEP 10
[アカウント情報]画面が表示されます。
〔アカウント設定〕→〔サーバーの設定(S)〕をクリックします。
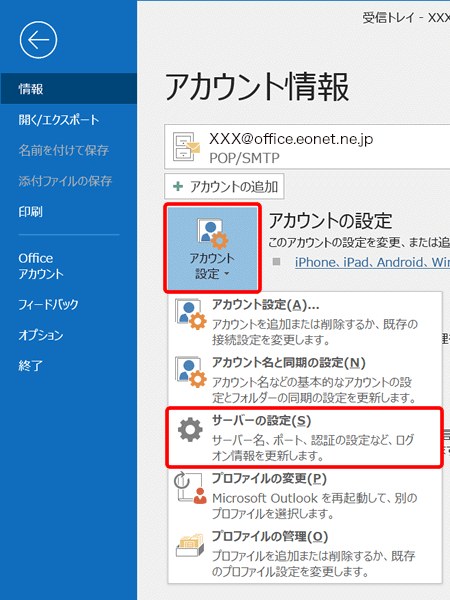
STEP 11
[POP アカウントの設定]画面が表示されます。
各項目を確認し、〔送信メール〕をクリックします。
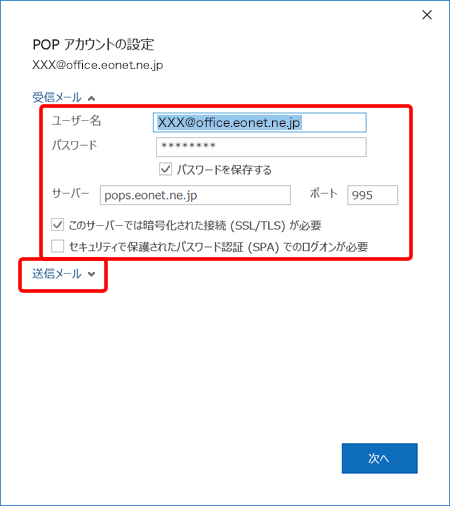
| ユーザー名 | お客さまの「メールアドレス」 ※半角入力 |
|---|---|
| パスワード | お客さまの「メールパスワード(またはPOPパスワード)」 ※半角入力 |
| パスワードを保存する | 初期状態ではチェックが入っています。 チェックを外した場合は、送受信ごとにパスワードを入力する必要があります。 |
| サーバー | オフィスeo光をご契約の場合「pops.eonet.ne.jp」※半角入力 メールホスティングをご契約の場合「biz-pops.eonet.ne.jp」※半角入力 |
| ポート | 「995」 ※半角入力 |
| このサーバーでは暗号化された接続(SSL/TLS)が必要 | チェックを入れます。 |
| セキュリティで保護されたパスワード認証(SPA)でのログオンが必要 | 初期状態ではチェックが外れています。 |
STEP 12
各項目を確認し、〔次へ〕をクリックします。
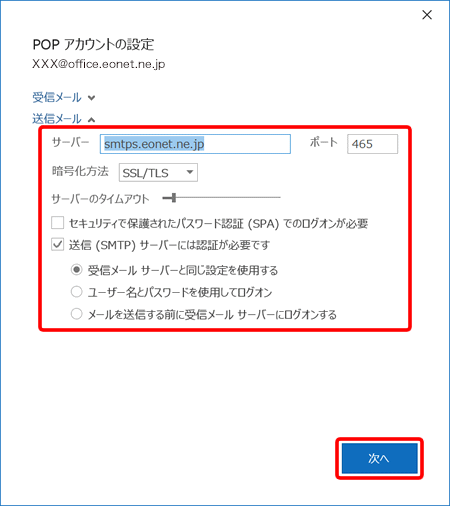
| サーバー | オフィスeo光をご契約の場合「smtps.eonet.ne.jp」※半角入力 メールホスティングをご契約の場合「biz-smtps.eonet.ne.jp」※半角入力 |
|---|---|
| ポート | 「465」 ※半角入力 |
| 暗号化方法 | 「SSL/TLS」 |
| サーバーのタイムアウト | 初期状態では、「1分」に設定されています。 |
| セキュリティで保護されたパスワード認証(SPA)でのログオンが必要 | 初期状態ではチェックが外れています。 |
| 送信(SMTP)サーバーには認証が必要です | 初期状態ではチェックが入っています。 |
| 受信メールサーバーと同じ設定を使用する | 初期状態ではチェックが入っています。 |
| ユーザー名とパスワードを使用してログオン | 初期状態ではチェックが外れています。 |
| メールを送信する前に受信メールサーバーにログオンする | 初期状態ではチェックが外れています。 |
STEP 13
「アカウントが正常に更新されました」と表示されます。
〔完了〕をクリックします。
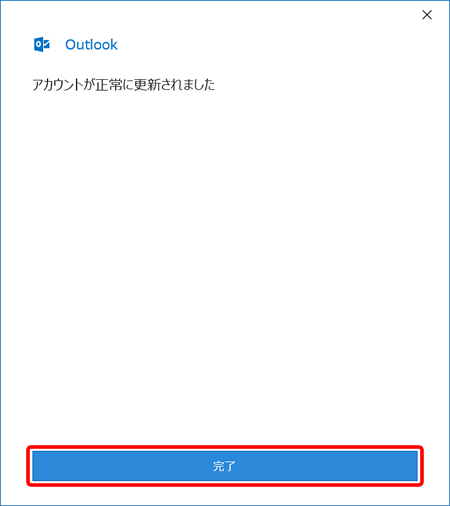
STEP 14
[アカウント情報]画面に戻ります。
画面左上の〔←〕をクリックします。
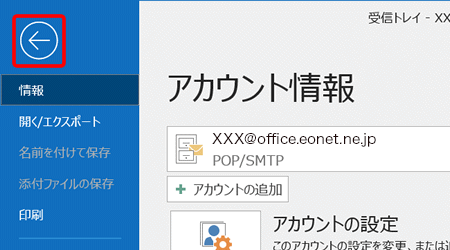
STEP 15
メイン画面が表示されます。
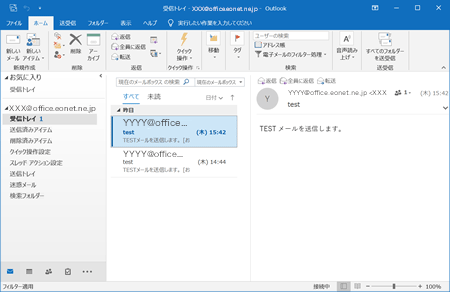
これでOutlook 2019の設定済み内容の確認方法(POP)は完了です。