Thunderbird 設定済み内容の確認方法(POP)
ここでは、「新規設定方法」で作成した「Thunderbird」での「設定済み内容の確認方法(POP)」について説明します。
画面の表示は、オフィスeo光ご利用時の内容です。
メール送受信時にエラーが表示された場合など、設定の確認が必要な場合にご利用ください。
- 画面はThunderbird 52を元にしています。
バージョンによってはボタンの場所や文言など若干画面が異なる場合があります。
設定済み内容の確認方法
STEP 1
〔Mozilla Thunderbird〕を起動します。
設定を確認したいアカウントを選択し、〔このアカウントの設定を表示する〕をクリックします。
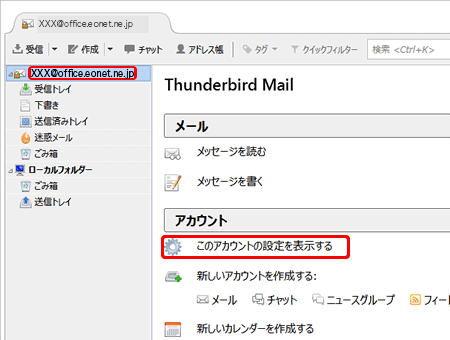
STEP 2
[アカウント設定]画面が表示されます。
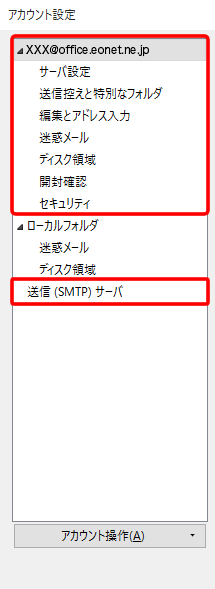
※クリック後の画面を確認したい場合は、以下を参照してください。
アカウント
メールの差出人名や設定されているメールアドレスなどを確認・設定できます。
![[アカウント設定]画面](img/tb/tb_accountsetup_pop_account.gif)
| アカウント名(N) |
お客さまの「任意の名前」 初期状態ではメールアドレスが入力されています。アカウントを区別するための名前を入力することができます。 |
|---|---|
| 名前(Y) |
お客さまの「お名前」 ここで入力された名前がメールの送信者名(差出人名)になります。ニックネームなど自由に入力することができます。 |
| メールアドレス(E) | お客さまの「メールアドレス」 ※半角入力 |
| 返信先(Reply-to)(S) | 「メールアドレス(E)」とは別のメールアドレスで返信されたメールを受信したい場合に、任意で入力します。 空欄のままでも問題ありません。 |
| 組織(Organization)(O) | 任意で入力します。空欄のままでも問題ありません。 |
| 署名編集(X) | 初期状態ではチェックが外れています。任意で設定してください。 |
| ファイルから署名を挿入する(テキストまたはHTML、画像ファイル)(T) | 初期状態ではチェックが外れています。任意で設定してください。 メールを送信する際にメール本文に署名を挿入したい場合は、チェックを入れて〔参照(C)〕をクリックし、挿入するファイルを指定します。 |
| メッセージにvCardを添付する(V) | 通常はチェックを外します。 |
| 送信(SMTP)サーバ(U) | 【オフィスeo光をご契約の場合】 「お客さまのメールアドレス - smtps.eonet.ne.jp」 【メールホスティングをご契約の場合】 「お客さまのメールアドレス - biz-smtps.eonet.ne.jp」 ※ 既定のメールサーバーとして設定している場合は、末尾に「(既定)」と表示されます。 送信(SMTP)サーバの詳細設定は、「送信(SMTP)サーバ」を参照してください。 |
サーバー設定
受信のサーバー名や新着メッセージの確認方法などを確認・設定できます。
![[サーバ設定]画面](img/tb/tb_accountsetup_pop_server.gif)
| サーバー名(S) | オフィスeo光をご契約の場合「pops.eonet.ne.jp」※半角入力 メールホスティングをご契約の場合「biz-pops.eonet.ne.jp」※半角入力 |
|---|---|
| ポート(P) | 「995」半角入力 |
| ユーザー名(N) | お客さまの「メールアドレス」※半角入力 |
| 接続の保護(U) | 「SSL/TLS」 |
| 認証方式(I) | 「通常のパスワード認証」 |
| 新着メッセージがないか起動時に確認する(C) | 初期状態ではチェックが入っています。任意で設定してください。 チェックが入っている場合、Thunderbirdが起動するたびに自動的に新着メッセージの有無をサーバーに確認します。 |
| 新着メッセージがないか(Y)○分ごとに確認する | 初期状態ではチェックが入っており、10分で設定されています。任意で設定してください。 チェックが入っている場合、新着メッセージの有無を指定した時間(単位:分)ごとにサーバーに確認します。 |
| 新着メッセージを自動的にダウンロードする(M) | 初期状態ではチェックが入っています。任意で設定してください。 このチェックを入れておくと、新着メッセージが届いていることを確認した場合に自動的にサーバーから新着メッセージをダウンロードします。 |
| ヘッダのみ取得する(E) | 初期状態ではチェックが外れています。任意で設定してください。 |
| ダウンロード後もサーバにメッセージを残す(G) |
初期状態ではチェックが入っていますので、チェックを外してください。 ※ただし、メッセージのコピーがサーバーに大量に残りますと、新しいメッセージを受信できなくなることがありますのでご注意ください。 |
| ダウンロードしてから(O)○日以上経過したメッセージは削除する | 初期状態ではチェックが入っており、14日で設定されています。 このチェックを入れておくと、メッセージを指定した期間(単位:日)を経過したメールはサーバーから削除されます。任意で設定してください。 |
| ダウンロードしたメッセージを削除したらサーバからも削除する(D) | 初期状態ではチェックが入っています。任意で設定してください。 |
| 終了時にごみ箱を空にする(X) | 初期状態ではチェックが外れています。任意で設定してください。 チェックが入っている場合、Thunderbird終了時にごみ箱が空になります。 |
送信控えと特別なフォルダー
送信済みメッセージやアーカイブの保存先を確認・設定できます。
![[送信控えと特別なフォルダー]画面](img/tb/tb_accountsetup_pop_folder.gif)
| メッセージ送信時に自動的にコピーを作成する(P) | 初期状態ではチェックが入っています。 チェックを外した場合、送信したメールはサーバーに保存されません。 |
|---|---|
| 次のアカウントの"送信済みトレイ"フォルダー(S) | 初期状態で選択されています。 プルダウンメニューでは初期状態で、「設定を確認しているアカウント」が選択されています。 |
| その他のフォルダーを指定する(O) | 選択すると、プルダウンメニューから任意のフォルダーを選択することができます。 |
| 返信元のメッセージと同じフォルダーに返信を保存する(R) | 初期状態ではチェックが外れています。任意で設定してください。 |
| 次のメールアドレスをCcに追加する(C) | 初期状態ではチェックが外れています。任意で設定してください。 |
| 次のメールアドレスをBccに追加する(B) | 初期状態ではチェックが外れています。任意で設定してください。 |
| アーカイブの保存先(K) | 初期状態ではチェックが入っています。 チェックを外した場合、メールにアーカイブの設定を行うことができなくなります。 |
| 次のアカウントの"アーカイブ"フォルダー(N) | 初期状態で選択されています。 プルダウンメニューでは初期状態で、「設定を確認しているアカウント」が選択されています。メールをアーカイブすると、フォルダー一覧に「アーカイブ」フォルダーが追加されます。 「アーカイブ」フォルダーの設定は〔アーカイブオプション(A)...〕をクリックして設定してください。 |
| その他のフォルダーを指定する(H) | 選択すると、プルダウンメニューから任意のフォルダーを選択することができます。 |
| 次のアカウントの"下書き"フォルダー(D) | 初期状態で選択されています。 プルダウンメニューでは初期状態で、「設定を確認しているアカウント」が選択されています。 ※「購読の設定」をしない場合、作成途中で保存したメールが保存されずにサーバーから削除されますので、「その他のフォルダーを指定する(T)」を設定してください。 |
| その他のフォルダーを指定する(T) | 選択すると、プルダウンメニューから任意のフォルダーを選択することができます。 |
| 次のアカウントの"テンプレート"フォルダー(M) | 初期状態で選択されています。 プルダウンメニューでは初期状態で、「設定を確認しているアカウント」が選択されています。メールの新規作成画面で「保存」右側の〔▼〕→〔テンプレート〕をクリックすると、フォルダー一覧に「テンプレート」フォルダーが追加されます。 |
| その他のフォルダーを指定する(E) | 選択すると、プルダウンメニューから任意のフォルダーを選択することができます。 |
| メッセージを保存するとき確認ダイアログを表示する(W) | 初期状態ではチェックが外れています。任意で設定してください。 |
編集とアドレス入力
画面は初期状態です。通常、設定を変更する必要はありません。
![[編集とアドレス入力]画面](img/tb/tb_accountsetup_pop_address.gif)
迷惑メール
迷惑メールフィルタの設定を確認・変更できます。
![[迷惑メールフィルタの設定]画面](img/tb/tb_accountsetup_pop_spam.gif)
| このアカウントで迷惑メールの学習を有効にする(E) | 初期状態ではチェックが入っています。 チェックが入っている場合、次回受信時から「迷惑マーク」の付いたメールと同じ文言が入った件名・差出人のメールには自動的に「迷惑マーク」が付きます。(「迷惑マーク」を付ける判断基準は、差出人が優先されます) |
|---|---|
| 送信者が以下に含まれる場合は自動的に迷惑マークを付けない(D) | 初期状態では〔個人用アドレス帳〕にチェックが入っています。任意で設定してください。 |
| 次の迷惑メールヘッダを信用する(T) | 初期状態ではチェックが外れています。任意で設定してください。 |
| 迷惑メールと判断された受信メッセージを次のフォルダーに移動する(M) | 初期状態ではチェックが外れています。任意で設定してください。 チェックが入っている場合、「迷惑マーク」の付いたメールを自動的に指定したフォルダーに振り分けます。 |
| 次のアカウントの"迷惑メール"フォルダー(J) | 初期状態で選択されています。 プルダウンメニューでは初期状態で、〔設定をしているアカウント〕が選択されています。 ※「購読の設定」をしていない場合、フォルダー一覧に「迷惑メール」フォルダーが追加されます。 |
| その他のフォルダーを指定する(O) | 選択すると、プルダウンメニューから任意のフォルダーを選択することができます。 |
| このフォルダーの迷惑メールのうち(U)○日以上前のものは自動的に削除する | 初期状態ではチェックが外れています。任意で設定してください。 チェックが入っている場合、迷惑メールの振り分け先フォルダー内で、指定した日(初期状態では14日)以上前のメールは自動的に削除されます。 |
ディスク領域
画面は初期状態です。通常、設定を変更する必要はありません。
![[ディスク領域]画面](img/tb/tb_accountsetup_pop_disc.gif)
開封確認
画面は初期状態です。通常、設定を変更する必要はありません。
![[開封確認]画面](img/tb/tb_accountsetup_pop_kaihu.gif)
セキュリティ
画面は初期状態です。通常、設定を変更する必要はありません。
![[セキュリティ]画面](img/tb/tb_accountsetup_pop_security.gif)
送信(SMTP)サーバー
STEP 1
送信サーバー一覧から設定を確認したい〔送信(SMTP)サーバー名(お客さまのメールアドレス - 送信サーバーのホスト名)〕を選択すると、一覧の下に選択したサーバーの詳細が表示されます。
設定を変更する場合は、〔編集(E)...〕をクリックします。
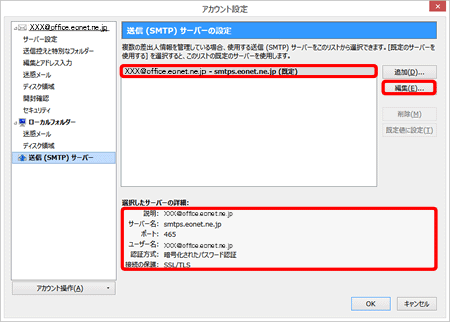
STEP 2
[送信(SMTP)サーバー]画面が表示されます。
各項目を確認・変更し、〔OK〕をクリックします。
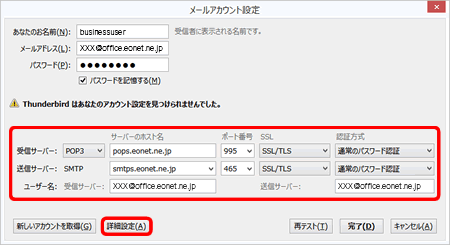
設定
| 説明(D) | 初期状態で空欄です。任意で入力します。 確認しているメールアカウントの設定名です。 ここに入力した名前がアカウントの項目に表示されます。 ※ ここでは、「XXX@office.eonet.ne.jp」と入力してます。 |
|---|---|
| サーバー名(S) | オフィスeo光をご契約の場合「smtps.eonet.ne.jp」※半角入力 メールホスティングをご契約の場合「biz-smtps.eonet.ne.jp」※半角入力 |
| ポート番号(P) | 「465」※半角入力 |
セキュリティと認証
| 接続の保護(N) | 「SSL/TLS」 |
|---|---|
| 認証方式(I) | 「通常のパスワード認証」 |
| ユーザ名(M) | お客さまの「メールアドレス」※半角入力 |
STEP 3
[送信(SMTP)サーバーの設定]画面に戻ります。
変更内容が反映していることを確認し、〔OK〕をクリックします。
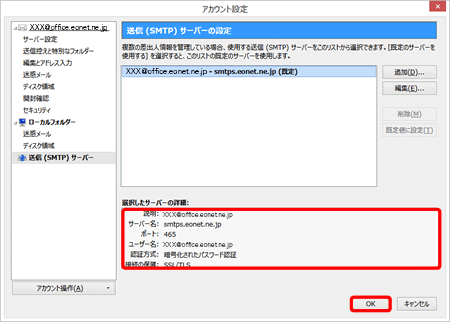
以上で、Thunderbirdの設定済み内容の確認方法(POP)は終了です。