Thunderbird 新規設定方法(POP)
ここでは、「Thunderbird」での「新規設定方法(POP)」について説明します。
画面の表示は、オフィスeo光ご利用時の内容です。
- 画面はWindows 10、Thunderbird 52を元にしています。
バージョンによってはボタンの場所や文言など若干画面が異なる場合があります。
新規設定方法
STEP 1
画面左下の〔![]() 〕→〔すべてのアプリ〕をクリックします。
〕→〔すべてのアプリ〕をクリックします。
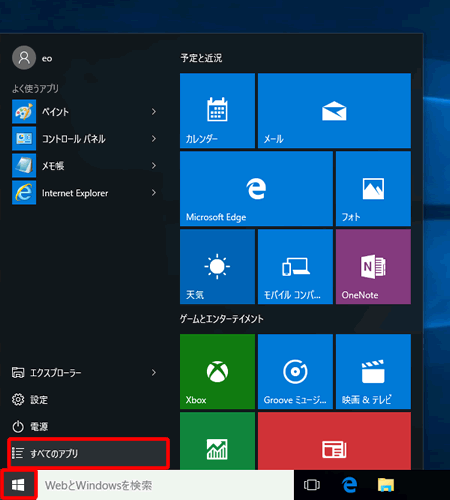
STEP 2
〔Mozilla Thunderbird〕をクリックします。
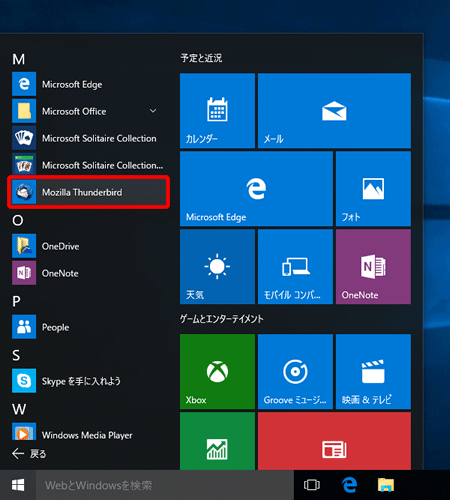
Thunderbirdが既定のメールソフトに設定されていない場合、以下の画面が表示されることがあります。
この画面が表示された場合は、お客さまの任意で設定を行ってください。
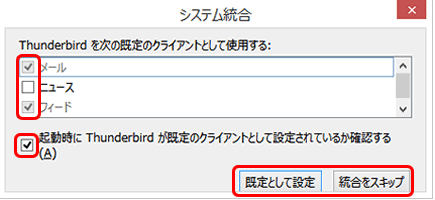
STEP 3
〔ローカルフォルダ〕または〔設定済みのアカウント〕を選択し、「新しいアカウント作成」の〔メール〕をクリックします。
※ 初めてThunderbirdを開いた場合は、この画面は表示されません。STEP4へ進んでください。
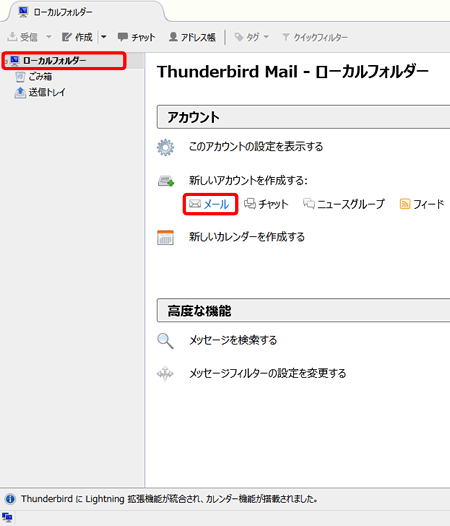
STEP 4
[新しいメールアドレスを使いたい方]画面が表示されます。
〔メールアカウントを設定する〕をクリックします。
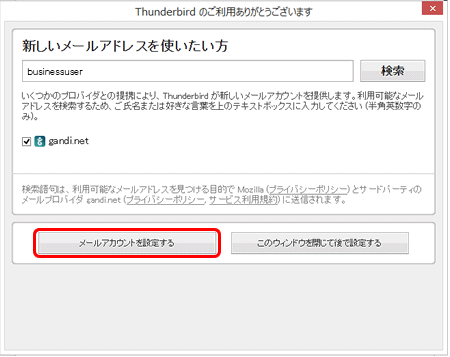
STEP 5
[メールアカウント設定]画面が表示されます。
各項目を入力し、〔続ける(C)〕をクリックします。
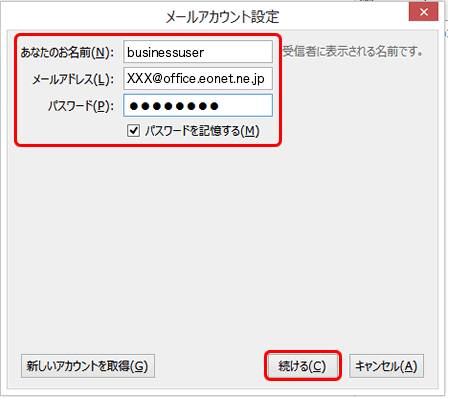
| あなたのお名前(N) |
お客さまの「お名前」 ここで入力された名前がメールの送受信名(差出人名)になります。ニックネームなど自由に入力することができます。 |
|---|---|
| メールアドレス(L) | お客さまの「メールアドレス」※半角入力 |
| パスワード(P) | お客さまの「メールパスワード(またはPOPパスワード)」 ※半角入力 |
| パスワードを記憶する(M) | 初期状態でチェックが入っています。 チェックを外した場合、Thunderbirdを起動するたびにパスワードを入力する必要があります。 |
STEP 6
各項目を選択・入力し、〔詳細設定(A)〕をクリックします。
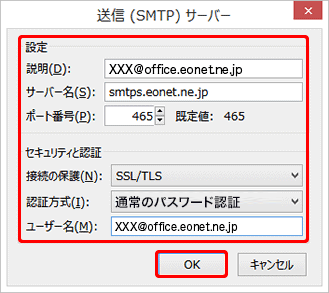
| 受信サーバー | サーバーの種類 | プルダウンメニューから〔POP3〕を選択します。 |
|---|---|---|
| サーバーのホスト名 | オフィスeo光をご契約の場合「pops.eonet.ne.jp」※半角入力 メールホスティングをご契約の場合「biz-pops.eonet.ne.jp」※半角入力 |
|
| ポート番号 | 「995」※半角入力 | |
| SSL | 「SSL/TLS」 | |
| 認証方式 | 「通常のパスワード認証」 | |
| 送信サーバー | サーバーのホスト名 | オフィスeo光をご契約の場合「smtps.eonet.ne.jp」※半角入力 メールホスティングをご契約の場合「biz-smtps.eonet.ne.jp」※半角入力 |
| ポート番号 | 「465」※半角入力 | |
| SSL | 「SSL/TLS」 | |
| 認証方式 | 「通常のパスワード認証」 | |
| ユーザー名 | 受信サーバー | お客さまの「メールアドレス」※半角入力 |
| 送信サーバー |
お客さまの「メールアドレス」※半角入力 ※「ユーザー名」の「受信サーバー」を入力すると、自動的に同じメールアドレスが入力されます。 |
STEP 7
[アカウント設定]画面が表示されます。
画面左の一覧から作成したアカウントを選択し、「アカウント名(N)」に「任意の名前」を入力します。
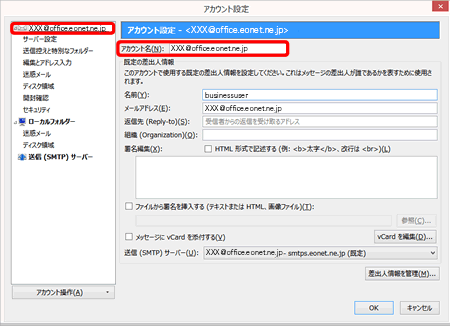
| アカウント名(N) |
お客さまの「任意の名前」 初期状態では、メールアドレスが入力されています。 |
|---|
STEP 8
画面左の一覧の〔サーバー設定〕をクリックします。
〔ダウンロード後もサーバーにメッセージを残す(G)〕のチェックを外して、〔OK〕をクリックします。
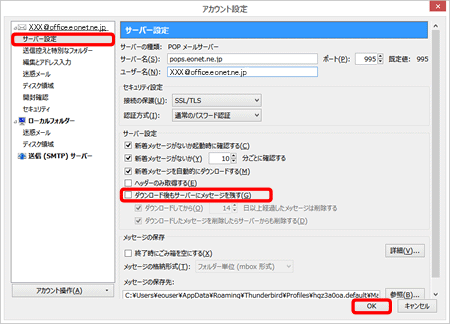
以上で、Thunderbird アカウント新規作成方法(POP)は終了です。