Windows 10 メール アプリ 新規設定方法(POP)
ここでは、「Windows 10 メール アプリ」での「新規作成方法(POP)」について説明します。
画面の表示は、オフィスeo光ご利用時の内容です。
※Windows 10 メール アプリ(POP)では、メールサーバーにメールアカウントの情報が残っていますので、 削除したメールアカウントを再設定すれば、これまでに受信したメールを閲覧することが可能です。(初期状態の過去のメールを同期させる期間:過去3カ月間)
※設定画面は、Windows 10のバージョン 1703を元にしています。それ以外のバージョンでは、若干画面が異なる場合があります。
新規設定方法
STEP 1
画面左下の〔スタート〕ボタンをクリックします。
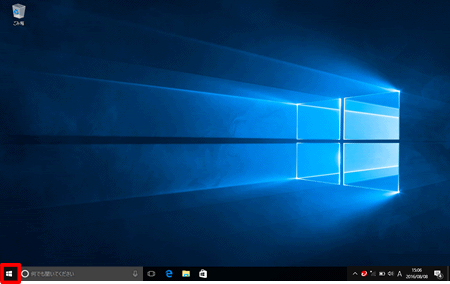
STEP 2
スタートメニュー(スタート画面)が表示されます。
〔メール〕をクリックします。
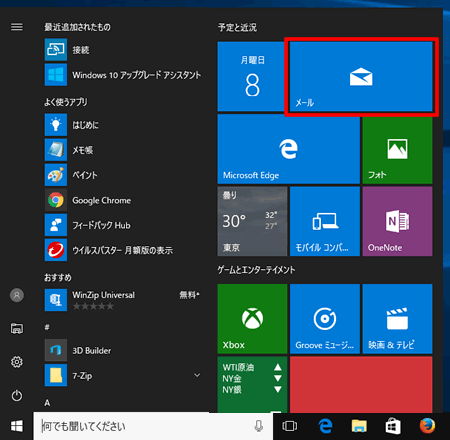
STEP 3
〔アカウントの追加〕をクリックします。
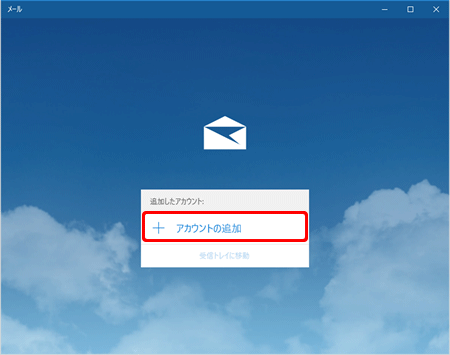
- この画面はメールアプリを初回起動時に表示されます。
2回目以降は、Windows 10 メール アプリの受信トレイが表示されます。
画面下の〔 〕→〔アカウント管理〕もしくは〔アカウント〕→〔アカウントの追加〕をクリックし、STEP 4以降をご確認ください。
〕→〔アカウント管理〕もしくは〔アカウント〕→〔アカウントの追加〕をクリックし、STEP 4以降をご確認ください。
STEP 4
[アカウントの選択]画面から〔詳細設定〕もしくは〔詳細セットアップ〕をクリックします。
![[アカウントの選択]画面から〔詳細設定〕もしくは〔詳細セットアップ〕をクリックします。](img/win10/win10_normal_03.gif)
STEP 5
〔インターネット メール〕をクリックします。
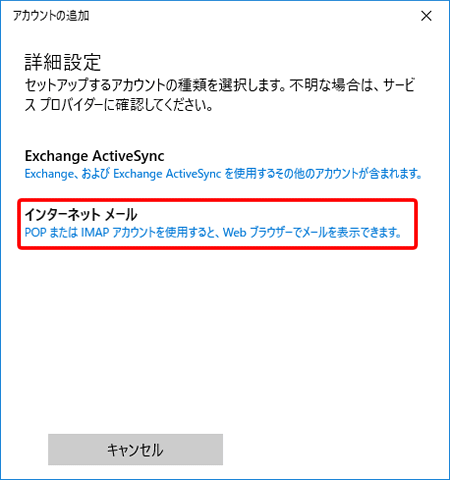
STEP 6
各項目を入力して、〔サインイン〕をクリックします。
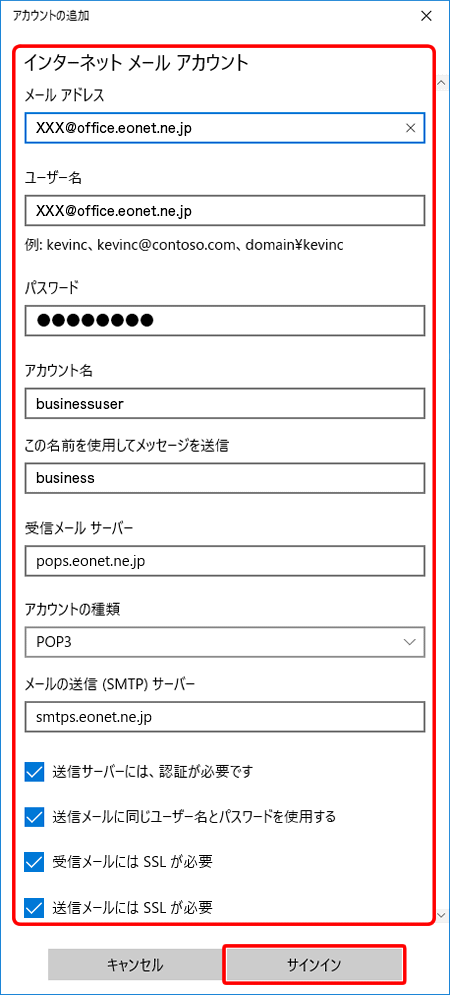
| メールアドレス | お客さまの「メールアドレス」※半角入力 |
|---|---|
| ユーザー名 | お客さまの「メールアドレス」※半角入力 |
| パスワード | お客さまの「メールパスワード(またはPOPパスワード)」 ※半角入力 |
| アカウント名 | メールソフト内でアカウントを管理するための表示名です。 ニックネームなど自由に入力することができます。 |
| この名前を使用してメッセージを送信 | お客さまの「お名前」 ここで入力された名前がメッセージの送信者名(差出人名)になります。ニックネームなど自由に入力することができます。 |
| 受信メールサーバー | オフィスeo光をご契約の場合「pops.eonet.ne.jp」※半角入力 メールホスティングをご契約の場合「biz-pops.eonet.ne.jp」※半角入力 |
| アカウントの種類 | 「POP3」※半角入力 |
| 送信(SMTP)メールサーバー | オフィスeo光をご契約の場合「smtps.eonet.ne.jp」※半角入力 メールホスティングをご契約の場合「biz-smtps.eonet.ne.jp」※半角入力 |
| 送信サーバーは認証が必要 | チェックを入れます。 |
| 送信メールに同じユーザー名とパスワードを使用する | チェックを入れます。 |
| 受信メールにはSSLが必要 | チェックを入れます。 |
| 送信メールにはSSLが必要 | チェックを入れます。 |
Windows 10のバージョンが1607以前の場合
入力項目の並び順と一部項目名が異なっています。
※ 画面はバージョン 10 (build 10240) を元にしています。
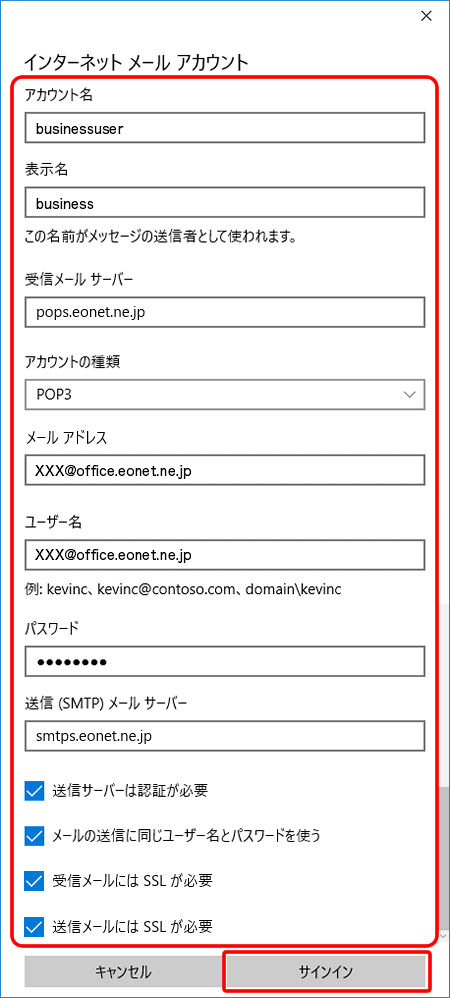
| アカウント名 | メールソフト内でアカウントを管理するための表示名です。 ニックネームなど自由に入力することができます。 |
|---|---|
| 表示名 |
お客さまの「お名前」 ここで入力された名前がメッセージの送信者名(差出人名)になります。 ニックネームなど自由に入力することができます。 |
| 受信メールサーバー | オフィスeo光をご契約の場合「pops.eonet.ne.jp」※半角入力 メールホスティングをご契約の場合「biz-pops.eonet.ne.jp」※半角入力 |
| アカウントの種類 | 「POP3」※半角入力 |
| メールアドレス | お客さまの「メールアドレス」※半角入力 |
| ユーザー名 | お客さまの「メールアドレス」※半角入力 |
| パスワード | お客さまの「メールパスワード(またはPOPパスワード)」 ※半角入力 |
| 送信(SMTP)メールサーバー | オフィスeo光をご契約の場合「smtps.eonet.ne.jp」※半角入力 メールホスティングをご契約の場合「biz-smtps.eonet.ne.jp」※半角入力 |
| 送信サーバーは認証が必要 | チェックを入れます。 |
| メールの送信に同じユーザー名とパスワードを使う | チェックを入れます。 |
| 受信メールにSSLを使う | チェックを入れます。 |
| 送信メールにSSLを使う | チェックを入れます。 |
STEP 7
〔完了〕をクリックします。
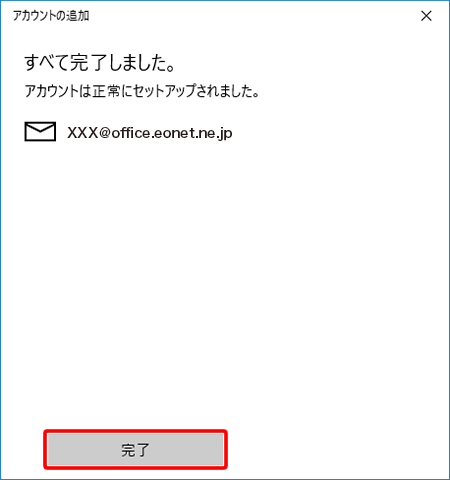
STEP 8
この画面が表示された場合は、〔受信トレイに移動〕をクリックします。
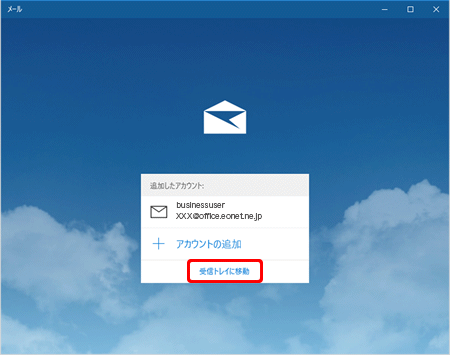
以下の画面が表示された場合
〔開始する〕をクリックします。
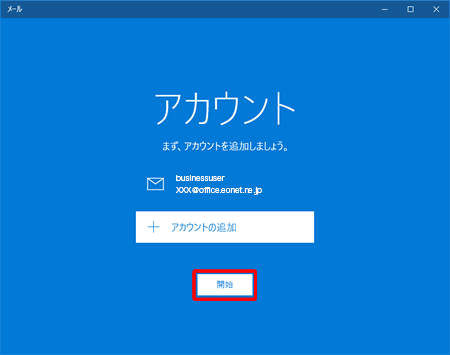
STEP 9
受信トレイの画面が表示されます。
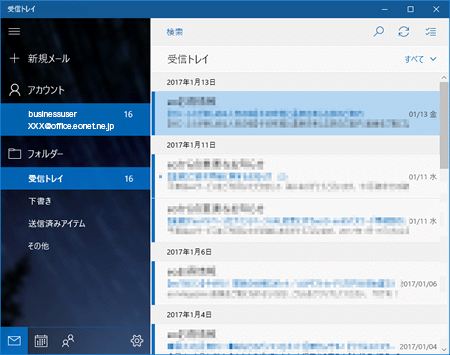
これでWindows 10 メール アプリの新規設定方法(POP)は完了です。