Windowsメールアプリ (Windows 11) 設定済み内容の確認方法(POP)
ここでは、「Windowsメールアプリ (Windows 11)」での「メールアカウント設定確認方法(POP)」をご説明します。
画面の表示は、オフィスeo光ご利用時の内容です。
メール送受信時にエラーが表示された場合など、設定の確認が必要な場合にご利用ください。
※ご利用の環境・時期により画面が異なる場合があります。
設定済み内容の確認方法
STEP 1
画面下の〔スタートボタン(![]() )〕を押します。
)〕を押します。
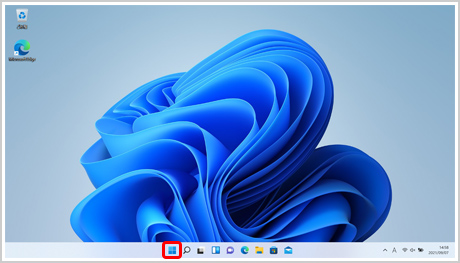
STEP 2
〔メール〕を押します。
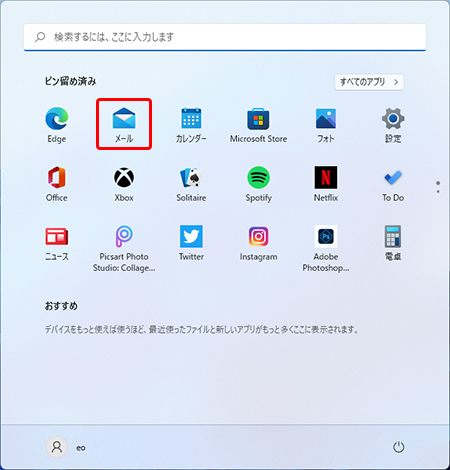
STEP 3
〔受信トレイ〕が表示されます。
画面下の〔![]() 〕を押します。
〕を押します。
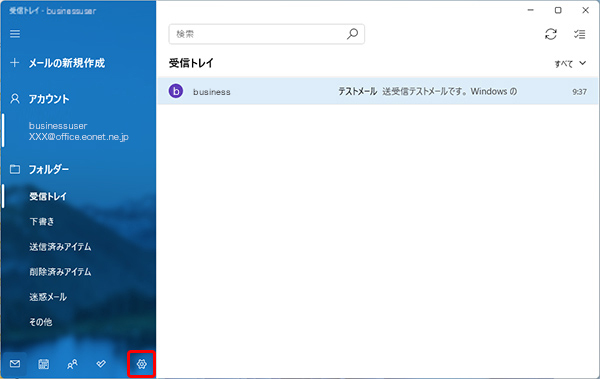
STEP 4
〔設定〕画面が表示されます。
〔アカウントの管理〕を押します。
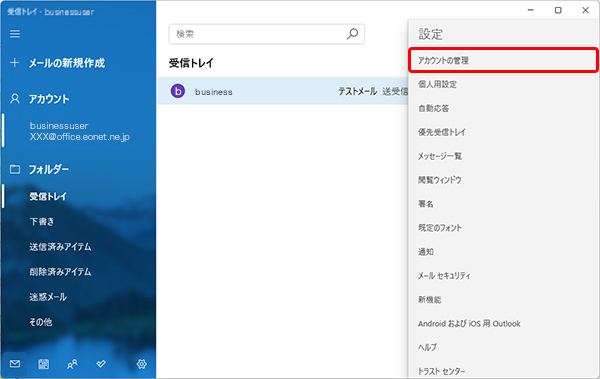
STEP 5
〔アカウントの管理〕画面が表示されます。
設定を確認したい〔アカウント名〕を押します。
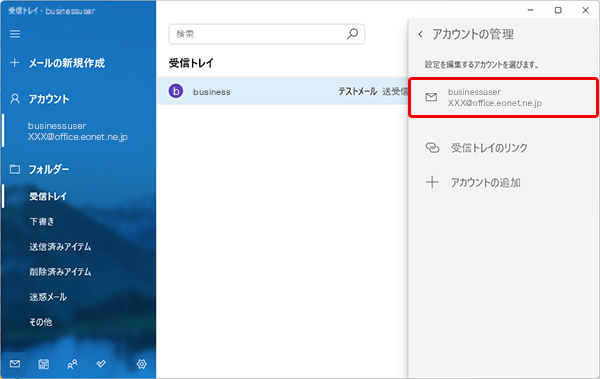
STEP 6
〔アカウントの設定〕画面が表示されます。
各項目を確認して、〔メールボックスの同期設定を変更〕を押します。
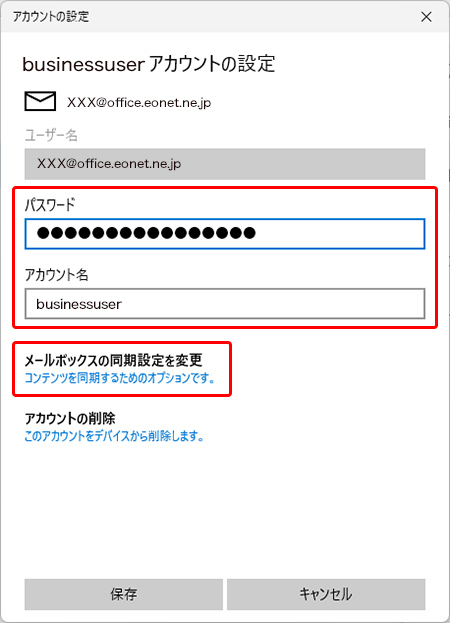
| パスワード | お客さまの「メールパスワード(またはPOPパスワード)」を入力します。 ※半角入力 |
|---|---|
| アカウント名 | メールソフト内でアカウントを管理するための表示名です。 ニックネームなど自由に入力することができます。 |
STEP 7
各項目を確認して、〔メールボックスの詳細設定〕を押します。
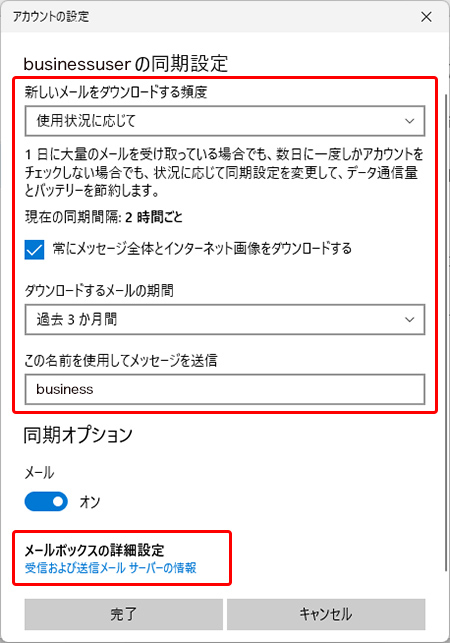
| 新しいメールをダウンロードする頻度 | 「アイテムの受信時」「使用状況に応じて」「15分ごと」「30分ごと」「1時間ごと」「2時間ごと」「手動」から選択します。 |
|---|---|
| 現在の同期間隔 | [新しいメールをダウンロードする頻度]で「使用状況に応じて」を選択した時のみ表示される項目です。 |
| 常にメッセージ全体とインターネット画像をダウンロードする | 任意でチェックを入れます。 |
| ダウンロードするメールの期間 | 「過去7日間」「過去2週間」「過去1か月」「過去3か月」「すべて」から選択します。 過去のメールを同期させる対象期間を設定することができます。 例えば、「過去1か月」と設定すると1カ月より過去のメールは、メールサーバー上に保存されていても同期されません。 過去のすべてのメールを同期させたい場合は、「すべて」に設定してください。 |
| この名前を使用してメッセージを送信 |
お客さまの「お名前」を入力します。 ここで入力された名前がメッセージの送信者名(差出人名)になります。 ニックネームなど自由に入力することができます。 |
STEP 8
メールボックスの詳細設定の各項目を確認して〔完了〕を押します。
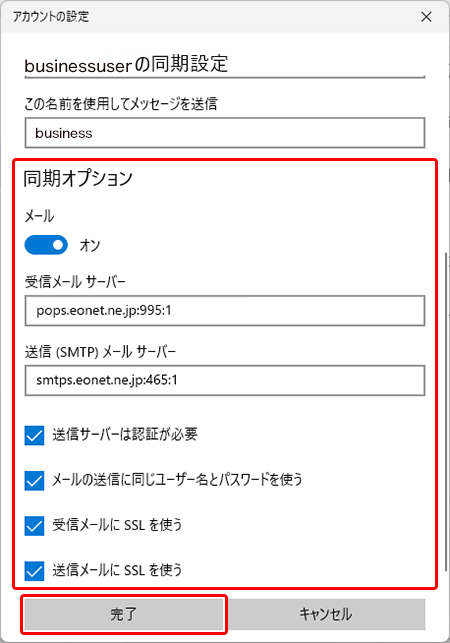
| メール | 「オン」を選択します。 |
|---|---|
| 受信メールサーバー |
オフィスeo光をご契約の場合 メールホスティングをご契約の場合 |
| 送信(SMTP)メールサーバー |
オフィスeo光をご契約の場合 メールホスティングをご契約の場合 |
| 送信サーバーは認証が必要 | チェックを入れます。 |
| メールの送信に同じユーザー名とパスワードを使う | チェックを入れます。 |
| 受信メールにSSLを使う | チェックを入れます。 |
| 送信メールにSSLを使う | チェックを入れます。 |
これでWindowsメールアプリ (Windows 11)の設定済み内容の確認方法(POP)は完了です。