Windows メール 新規設定方法(POP)
Windows メールでの「新規設定方法(POP)」について説明します。
画面の表示は、オフィスeo光ご利用時の内容です。
※Windows メールではメールアカウントを削除しても送受信したメールは削除されません。
新規設定方法
STEP 1
〔スタート( ![]() )〕→〔電子メール(Windows メール)〕をクリックして、[Windows メール]を起動します。
)〕→〔電子メール(Windows メール)〕をクリックして、[Windows メール]を起動します。
![[Windowsメール]を起動します。](img/winmail/win_setup01.gif)
[Windows メール]が見当たらない場合は、〔スタート〕をクリックし、〔すべてのプログラム〕→〔Windows メール〕をクリックします。
STEP 2
メニューバーの〔ツール(T)〕から〔アカウント(A)...〕をクリックします。
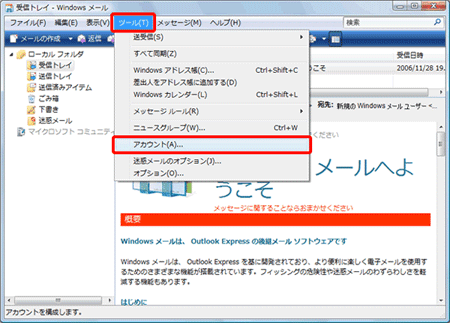
STEP 3
[インターネットアカウント]の画面が表示されますので、〔追加(A)...〕をクリックします。
![[インターネットアカウント]の画面が表示されますので、〔追加(A)...〕をクリックします。](img/winmail/win_setup03.gif)
STEP 4
[アカウントの種類の選択]の画面が表示されますので、〔電子メールアカウント〕をクリックして選択し、〔次へ(N)〕をクリックします。
![[アカウントの種類の選択]の画面が表示されますので、〔電子メールアカウント〕をクリックして選択し、〔次へ(N)〕をクリックします。](img/winmail/win_setup04.gif)
STEP 5
[名前]の画面が表示されますので、項目を入力します。
入力が終わりましたら〔次へ(N)〕をクリックします。
![[名前]の画面が表示されますので、項目を入力します。](img/winmail/win_setup05.gif)
| 表示名(D) |
お客さまの「お名前」 ここで入力された名前がメールの送信者名(差出人名)になります。 ニックネームなど自由に入力することができます。 |
|---|
STEP 6
[インターネット電子メールアドレス]の画面が表示されますので、項目を入力します。
入力が終わりましたら〔次へ(N)〕をクリックします。
![[インターネット電子メールアドレス]の画面が表示されますので、項目を入力します。](img/winmail/win_setup06.gif)
| 電子メール アドレス(E) | お客さまの「メールアドレス」※半角入力 |
|---|
STEP 7
[電子メールサーバーのセットアップ]の画面が表示されますので、 各項目を入力します。
入力が終わりましたら〔次へ(N)〕をクリックします。
![[電子メールサーバーのセットアップ]の画面が表示されますので、 各項目を入力します。](img/winmail/win_setup07.gif)
| 受信メール サーバーの種類(S) | 「POP3」であることを確認します。 |
|---|---|
| 受信メール(POP3 または IMAP)サーバー(I) |
オフィスeo光をご契約の場合「pop.eonet.ne.jp」※半角入力 メールホスティングをご契約の場合「biz-pop.eonet.ne.jp」※半角入力 |
| 送信メール(SMTP)サーバー名(O) |
オフィスeo光をご契約の場合「smtpauth.eonet.ne.jp」※半角入力 メールホスティングをご契約の場合「biz-smtpauth.eonet.ne.jp」※半角入力 |
| 送信サーバーは認証が必要(V) | チェックを入れます。 |
STEP 8
[インターネット メール ログオン]の画面が表示されますので、各項目を入力します。
入力が終わりましたら〔次へ(N)〕をクリックします。
![[インターネット メール ログオン]の画面が表示されます。](img/winmail/win_setup08.gif)
| ユーザー名(A) | お客さまの「メールアドレス」※半角入力 |
|---|---|
| パスワード(P) |
登録証に記載の「メールパスワード(またはPOPパスワード)」 ※半角入力 「パスワード(P)」に入力した文字はすべて「●」で表示されますが、セキュリティー上のもので特に問題はありません。 |
| パスワードを保存する(W) | チェックを入れます。 |
STEP 9
[設定完了]の画面が表示されますので、
〔今は電子メールをダウンロードしない〕にチェックを入れ、〔完了(F)〕をクリックします。
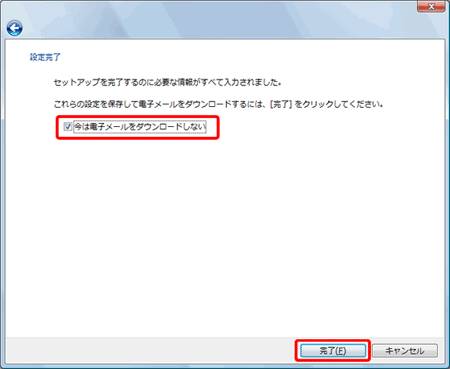
STEP 10
[インターネットアカウント]の画面に戻りますので、
〔メールアカウント名〕をクリックして選択し、〔プロパティ(P)〕をクリックします。
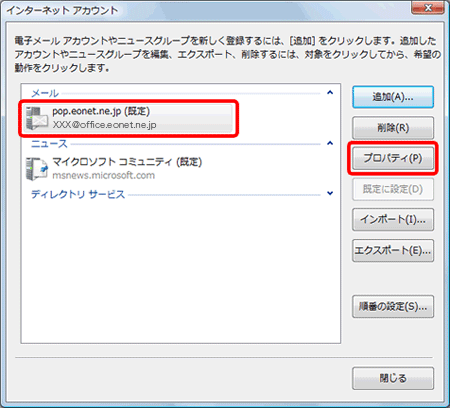
STEP 11
[○○プロパティ](○○にはアカウント名が入ります)画面が表示されますので、〔サーバー〕のタブをクリックします。〔設定(E)...〕をクリックします。
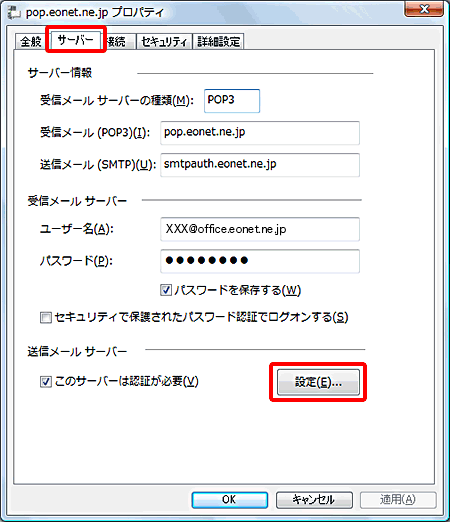
STEP 12
[送信メールサーバー]の画面が表示されますので、項目を入力します。
入力が終わりましたら〔OK〕をクリックして画面を閉じます。
![[送信メールサーバー]の画面が表示されますので、項目を入力します。](img/winmail/win_setup12.gif)
| 受信メールサーバーと同じ設定を使用する(U) | チェックが入っていることを確認します。 |
|---|
STEP 13
〔接続〕のタブをクリックして、項目を入力します。
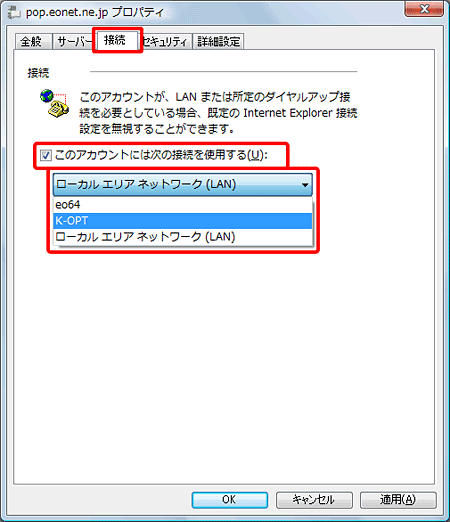
| このアカウントには次の接続を使用する(U) |
チェックを入れます。 このチェックを外している場合は、〔インターネットオプション〕の〔接続〕のタブで設定した接続でメールを送受信することになります。 【選択する接続設定名】 〔ローカルエリアネットワーク(LAN)〕
〔その他お客さまにて設定した接続設定名〕
|
|---|
STEP 14
〔詳細設定〕のタブをクリックして、項目を入力します。
入力が終わりましたら〔適用(A)〕→〔OK〕をクリックして画面を閉じます。
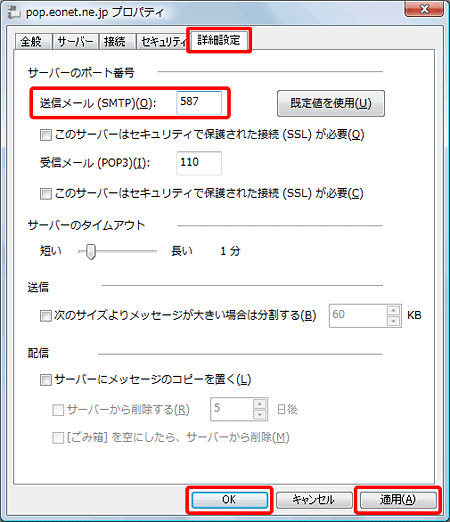
| 送信メール(SMTP)(O) | 「587」 |
|---|
STEP 15
〔閉じる〕をクリックし、[インターネット アカウント]の画面を閉じます。
![〔閉じる〕をクリックし、[インターネット アカウント]の画面を閉じます。](img/winmail/win_setup15.gif)
これでWindowsメールの新規設定方法(POP)は完了です。