Mail 10.x (macOS 10.12) メールデータを保存する方法
ここでは、「Mail 10.x (macOS 10.12)」をIMAPで設定している場合の「メールデータを保存する方法」について説明します。
画面の表示は、オフィスeo光ご利用時の内容です。
※画面はMail 10.0を元にしています。
- メールをIMAPで設定した場合、メールソフトとメールサーバーの内容が同期します。
そのため、基本的にはメールサーバーにメールを残しておく必要があります。
しかし、メールサーバーと同期しないフォルダーをメールソフト側に作成し、必要なメールのコピーをそのフォルダーに移動することで、メールサーバーからメールを削除しても、メールソフト側では残しておくことができます。
メールデータを保存する方法
STEP 1
デスクトップ画面上の〔Dock〕の中にある〔メール〕のアイコンをクリックして、Mail 10.xを起動します。
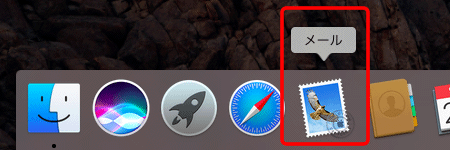
デスクトップ画面上に〔Dock〕がない場合や〔メール〕のアイコンがない場合は、Finderのメニューバーの〔移動〕をクリックし、メニュー項目の中の〔アプリケーション〕をクリックします。
[アプリケーション]画面が表示されますので、その中にある〔メール〕のアイコンをダブルクリックします。
STEP 2
[Mail 10.x]の画面が表示されます。
![[Mail 10.x]の画面が表示されます。](img/mail10_x/mail100_export_01.gif)
STEP 3
メニューバーの〔メールボックス〕から〔新規メールボックス...〕をクリックします。
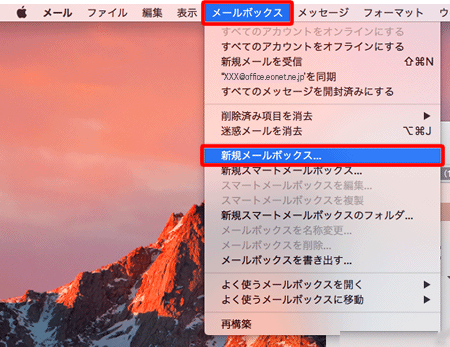
STEP 4
[新規メールボックス]画面が表示されます。
[場所]は〔この Mac 内〕を選択します。
[名前]に「任意のフォルダー名」を入力します。
(ここでは例として、「非同期フォルダー」と入力しています)
入力後〔OK〕をクリックします。
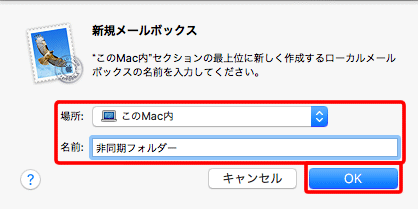
STEP 5
[このMac内]に〔非同期フォルダー〕が追加されていることを確認します。
![[このMac内]に〔非同期フォルダー〕が追加されていることを確認します。](img/mail10_x/mail100_export_04.gif)
STEP 6
〔受信〕をクリックし、任意のメールをクリックします。
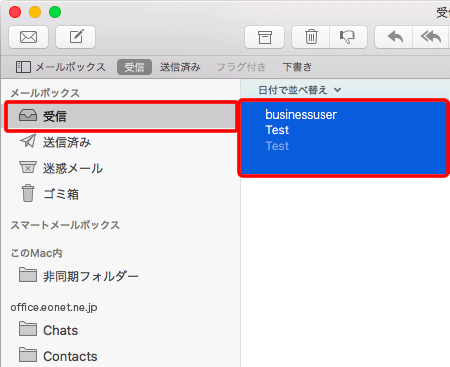
STEP 7
メニューバーの〔メッセージ〕から〔コピー〕→〔非同期フォルダー〕をクリックします。
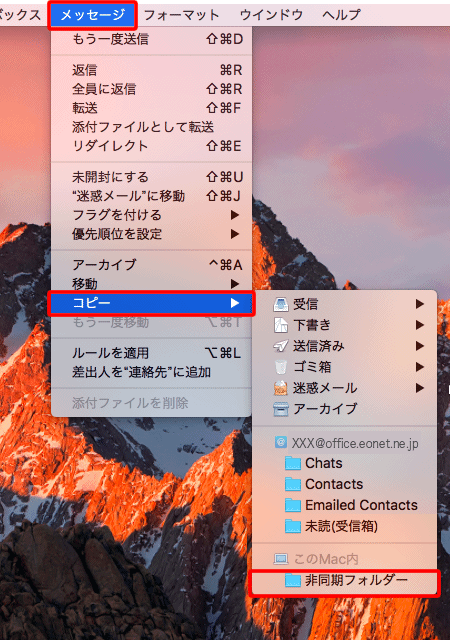
STEP 8
〔非同期フォルダー〕をクリックし、選択したメールが実際にコピーされているか確認します。
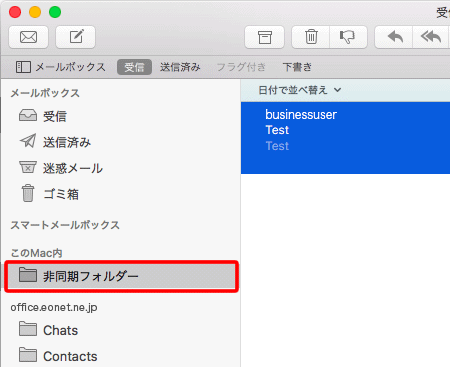
これでMail 10.x (macOS 10.12)のメールデータを保存する方法は完了です。