Mail 13.x(macOS 10.15)設定済み内容の確認方法(IMAP)
ここでは、「Mail 13.x(macOS 10.15)」での「設定済み内容の確認方法(IMAP)」について説明します。
画面の表示は、オフィスeo光ご利用時の内容です。
メール送信時にエラーが表示された場合など、設定の確認が必要な場合にご利用ください。
設定済み内容の確認方法
STEP 1
デスクトップ画面上の〔Dock〕の中にある〔メール〕アイコンを押します。
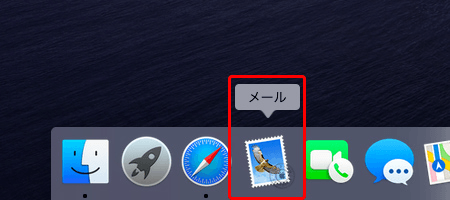
「Dock」や「メール」のアイコンがない場合
Finderのメニューバーの〔移動〕→〔アプリケーション〕を押してください。
〔アプリケーション〕画面が表示されるので〔メール〕をダブルクリックしてください。
STEP 2
メニューバーの〔メール〕→〔環境設定...〕を押します。
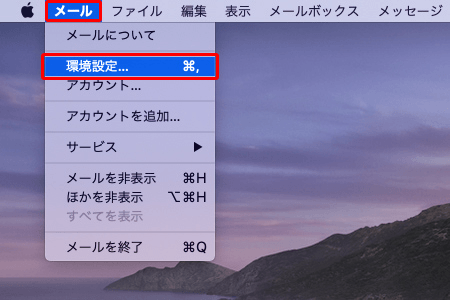
STEP 3
〔アカウント〕を押します。
画面左のアカウント一覧の中からアカウントを選択し、〔サーバ設定〕タブを押します。
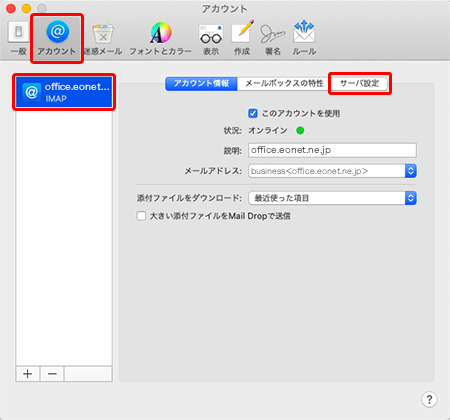
STEP 4
〔受信用メールサーバ(IMAP)〕項目の〔接続設定を自動的に管理〕のチェックをはずします。
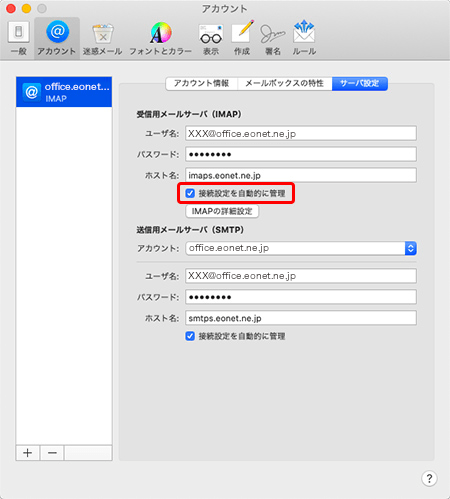
STEP 5
入力項目が下に展開しますので、各項目を確認します。
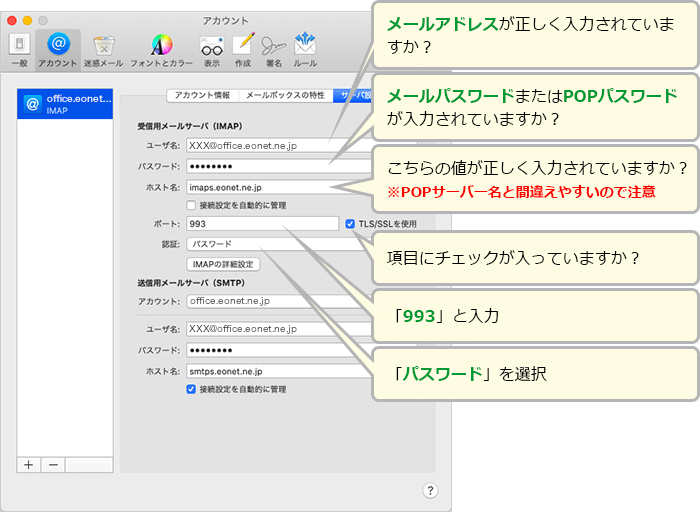
| パスワード | お客さまの「メールパスワード(またはPOPパスワード)」 |
|---|---|
| ホスト名 |
オフィスeo光をご契約の場合「imaps.eonet.ne.jp」※半角入力 メールホスティングをご契約の場合「biz-imaps.eonet.ne.jp」※半角入力 |
STEP 6
〔送信用メールサーバ(SMTP)〕項目の〔接続設定を自動的に管理〕のチェックをはずします。
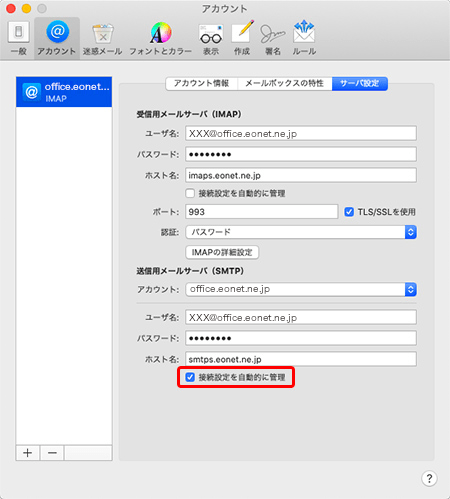
STEP 7
入力項目が下に展開しますので、各項目を確認します。
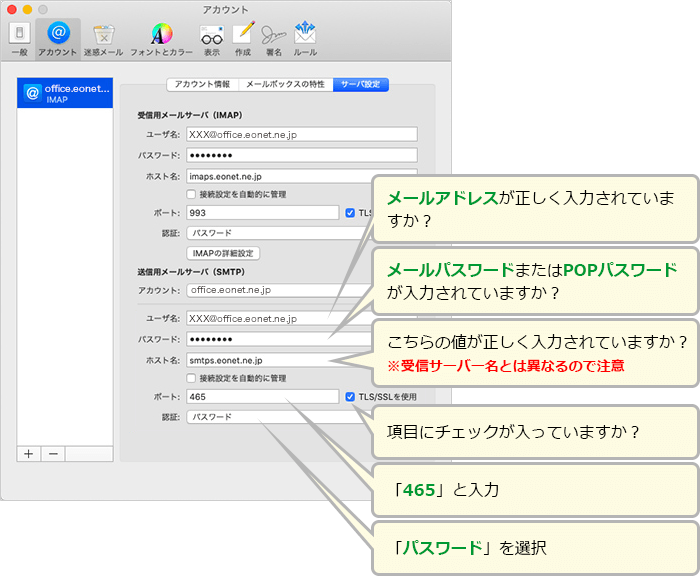
| ホスト名(送信用メールサーバ) |
オフィスeo光をご契約の場合「smtps.eonet.ne.jp」※半角入力 メールホスティングをご契約の場合「biz-smtps.eonet.ne.jp」※半角入力 |
|---|
STEP 8
〔メールボックスの特性〕タブから各項目を確認します。
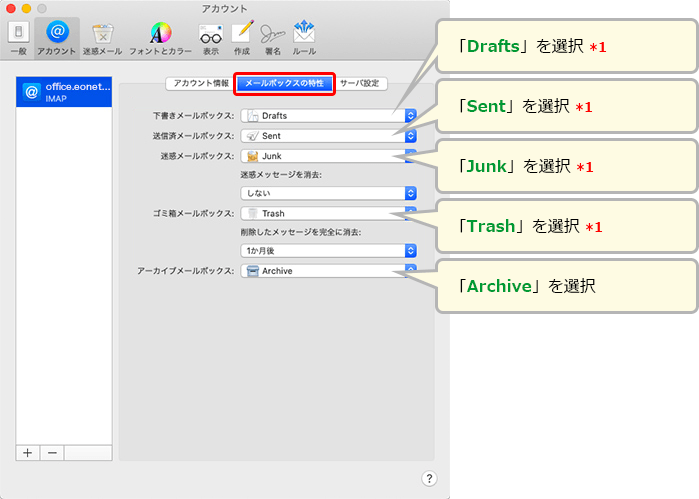
※1 フォルダーの表示設定を実施している場合
| 迷惑メッセージを消去 | 初期状態では〔しない〕に設定されています。 〔しない〕〔1日後〕〔1週間後〕〔1か月後〕〔"メール"の終了時〕から選択します。 |
|---|---|
| 削除したメッセージを完全に消去 | 初期状態では〔1か月後〕に設定されています。 〔しない〕〔1日後〕〔1週間後〕〔1か月後〕〔"メール"の終了時〕から選択します。 |
STEP 9
画面左上の〔![]() 〕を押して、Mailの環境設定の画面を閉じます。
〕を押して、Mailの環境設定の画面を閉じます。
変更を行った場合は、変更内容を保存するか確認のメッセージが表示されるので、〔保存〕を押します。
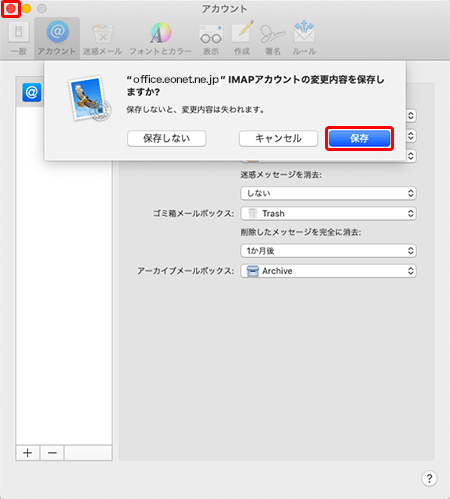
これでMail 13.x(macOS 10.15)の設定済み内容の確認方法(IMAP)は完了です。