Mail 13.x(macOS 10.15) 新規設定方法(IMAP)
ここでは、「Mail 13.x(macOS 10.15)」での「新規設定方法(IMAP)」について説明します。
画面の表示は、オフィスeo光ご利用時の内容です。
※ご利用の環境・時期により表示が異なる場合があります。
新規設定方法
STEP 1
デスクトップ画面上の〔Dock〕の中にある〔メール〕のアイコンを押して、Mail を起動します。
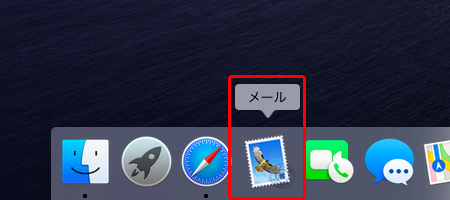
「Dock」や「メール」のアイコンがない場合
Finderのメニューバーの〔移動〕→〔アプリケーション〕を押します。
〔アプリケーション〕画面が表示されるので〔メール〕を2回素早く押します。
STEP 2
メニューバーの〔メール〕→〔アカウントを追加...〕を押します。
アカウントが一つもない場合は、「STEP 3」から始まります。
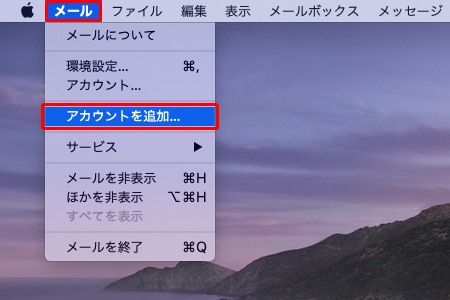
STEP 3
〔メールアカウントのプロバイダを選択...〕画面が表示されます。
〔その他のメールアカウント...〕にチェックを入れ、〔続ける〕を押します。
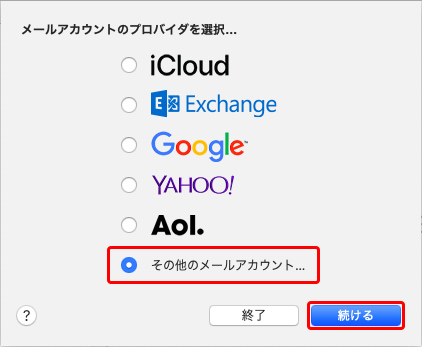
STEP 4
〔メールアカウントを追加〕画面が表示されます。
各項目を入力し、〔サインイン〕を押します。
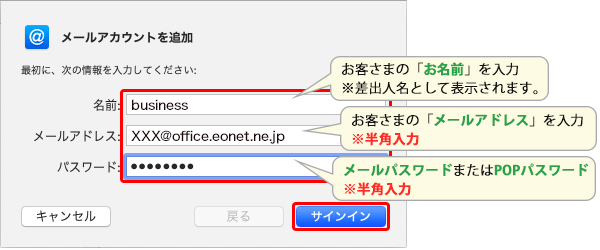
STEP 5
各項目を入力して、〔サインイン〕を押します。
※ 「メールアドレス」と「パスワード」は「STEP 4」で入力したものが自動反映されます。
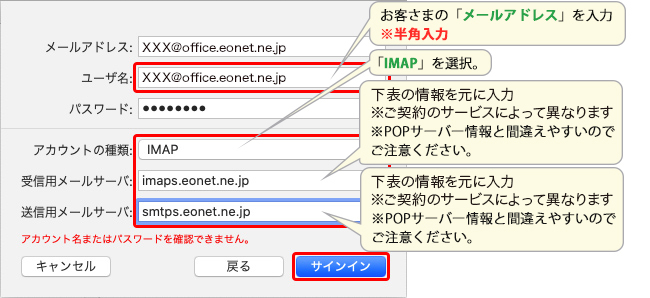
| 受信用メールサーバ |
オフィスeo光をご契約の場合「imaps.eonet.ne.jp」※半角入力 メールホスティングをご契約の場合「biz-imaps.eonet.ne.jp」※半角入力 |
|---|---|
| 送信用メールサーバ |
オフィスeo光をご契約の場合「smtps.eonet.ne.jp」※半角入力 メールホスティングをご契約の場合「biz-smtps.eonet.ne.jp」※半角入力 |
STEP 6
〔メール〕にチェックを入れ、〔完了〕を押します。
※〔メモ〕は任意で選択してください。
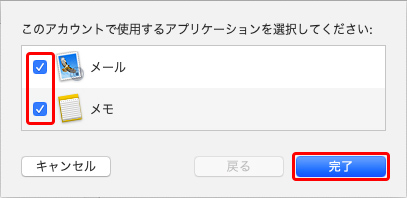
STEP 7
メニューバーの〔メール〕→〔環境設定...〕を押します。
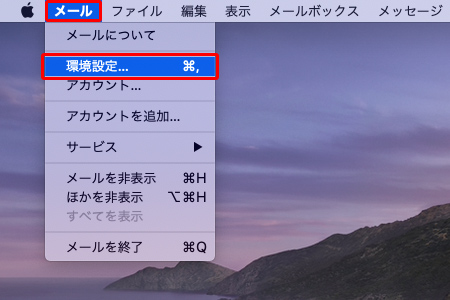
STEP 8
〔アカウント〕を押します。
画面左のアカウント一覧の中からアカウントを選択し、〔サーバ設定〕タブを押します。
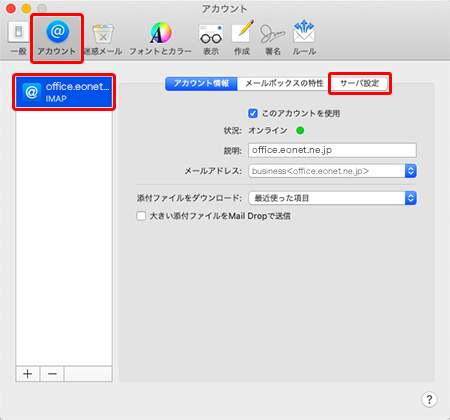
STEP 9
〔送信用メールサーバ(SMTP)〕項目の〔接続設定を自動的に管理〕のチェックをはずします。
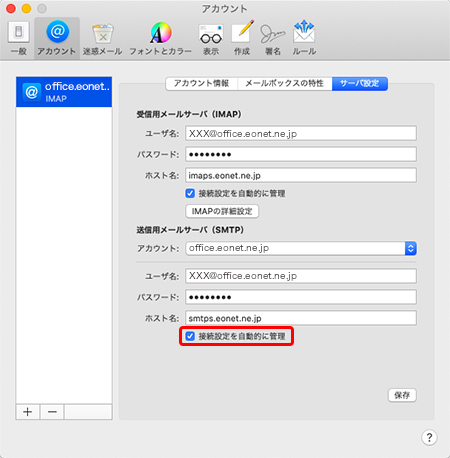
STEP 10
入力項目が下に展開しますので、〔認証〕のプルダウンメニューから〔パスワード〕を選択し、〔保存〕を押します。
画面左上の〔![]() 〕を押します。
〕を押します。
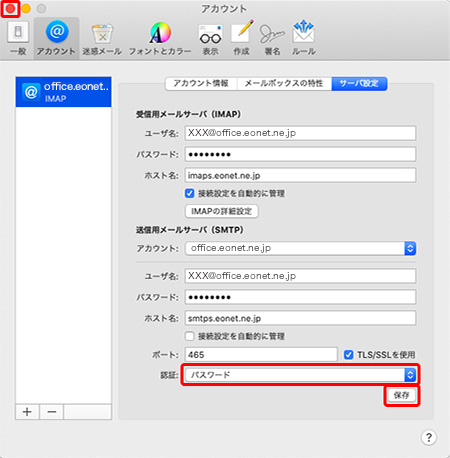
STEP 11
トップ画面に戻ります。
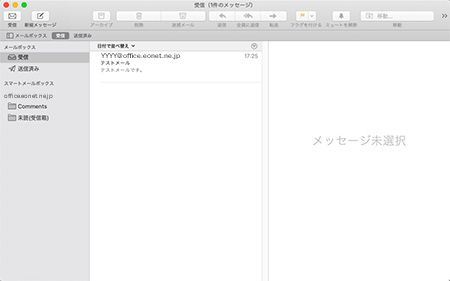
メールボックスリストが表示されていない場合
画面左上の〔メールボックス〕を押すと、メールボックスリストが表示されます。
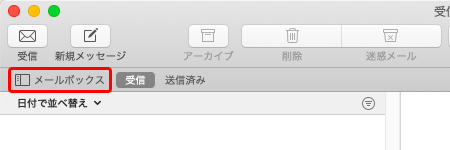
- 初期設定のままでは、受信から60日を超えたメールが消えてしまうのでご注意ください。
以下の手順に沿って、メールの送受信ができるようになったことを確認してください。
最初に、テストメールを送信できるかどうかを確認します。
STEP 12
ツールバーの〔![]() 〕を押します。
〕を押します。
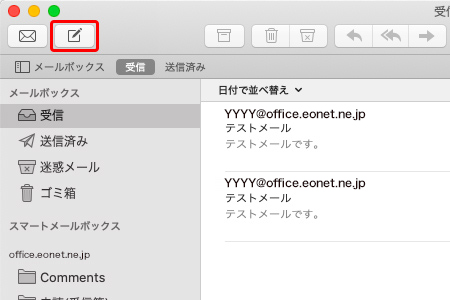
STEP 13
メールの新規作成画面が表示されます。
各項目を入力し、ツールバーの〔![]() 〕を押してメールを送信します。
〕を押してメールを送信します。
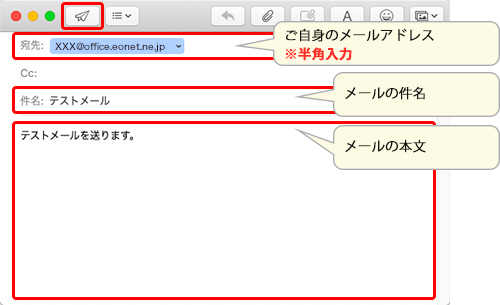
設定内容に間違いなどがあった場合、メールを正常に送信できません。
(エラーメッセージが表示されます)
〔エラー原因の例〕
- メールアドレス・メールパスワードに入力間違いがある。
- メールサーバー・ポート番号に入力間違いがある。
- インターネットに接続されていない。
以下のリンク先を確認し、間違いがある場合は再度設定してください。
次に、テストメールを受信できたかどうかを確認します。
STEP 14
メールボックスリストの〔メールボックス〕欄の〔受信〕を押し、新着メールを確認します。
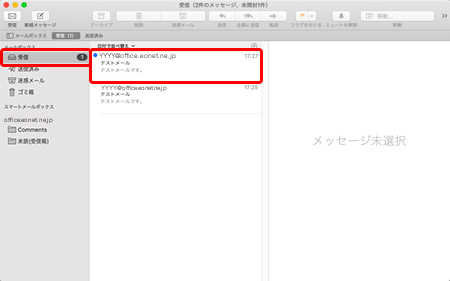
手動でメールを受信する場合
ツールバーの〔![]() 〕を押します。
〕を押します。
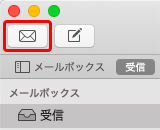
STEP 15
画面右側に受信されたメールが表示されます。
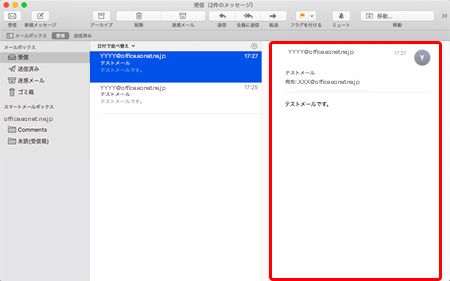
これでMail 13.x(macOS 10.15)の新規設定方法(IMAP)は完了です。