iOS 11.x 設定済み内容の確認方法(IMAP)
ここでは、「新規設定方法」で作成したメールアカウントの「iOS 11.x」での「設定済み内容の確認方法(IMAP)」について説明します。
画面の表示は、オフィスeo光ご利用時の内容です。
メール送受信時にエラーが表示された場合など、設定の確認が必要な場合にご利用ください。
※画面はiOS 11.0を元にしています。
設定済み内容の確認方法
STEP 1
ホーム画面の〔設定〕をタップします。
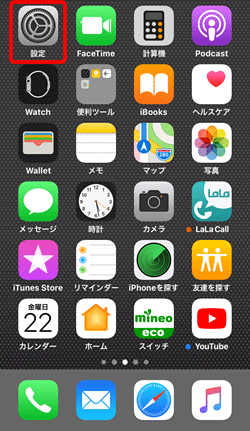
STEP 2
[設定]画面が表示されます。
〔アカウントとパスワード〕をタップします。
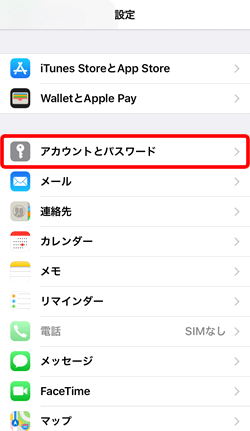
STEP 3
[アカウントとパスワード]画面が表示されます。
〔アカウント〕をタップします。
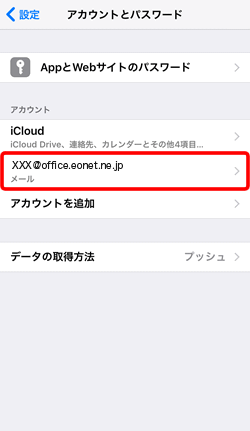
STEP 4
〔アカウント〕をタップします。
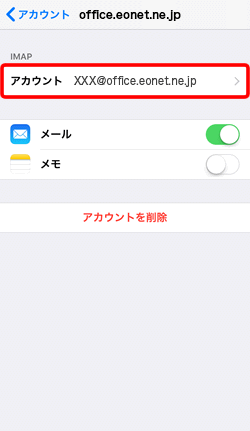
STEP 5
[アカウント]画面が表示されます。
各項目を確認し、〔SMTP〕をタップします。
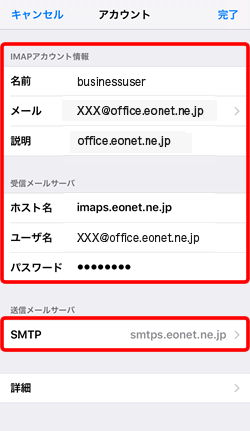
| 名前 |
お客さまの「お名前」 ここで入力された名前がメールの送信者名(差出人名)になります。ニックネームなど自由に入力することができます。 |
|---|---|
| メール | お客さまの「メールアドレス」 ※半角入力 |
| 説明 |
「任意の名前」 確認しているメールアカウントの設定名です。ここに入力した名前がアカウントの項目に表示されます。 |
| ホスト名 |
オフィスeo光をご契約の場合「imaps.eonet.ne.jp」※半角入力 メールホスティングをご契約の場合「biz-imaps.eonet.ne.jp」※半角入力 |
| ユーザ名 | お客さまの「メールアドレス」 ※半角入力 |
| パスワード | お客さまの「メールパスワード(またはPOPパスワード)」 ※半角入力 |
STEP 6
[SMTP]画面が表示されます。
「プライマリサーバ」欄の〔smtps.eonet.ne.jp〕をタップします。
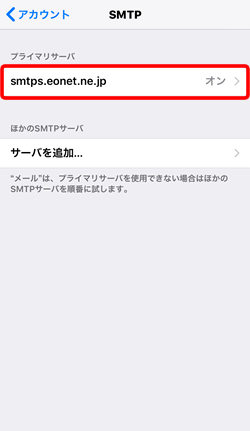
STEP 7
各項目を確認し、〔完了〕をタップします。
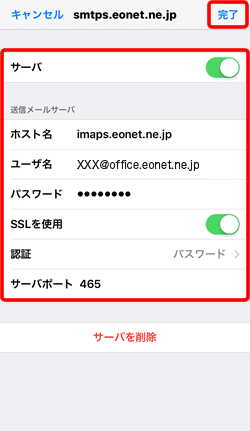
| サーバ | 「オン」(右側) |
|---|---|
| ホスト名 |
オフィスeo光をご契約の場合「smtps.eonet.ne.jp」※半角入力 メールホスティングをご契約の場合「biz-smtps.eonet.ne.jp」※半角入力 |
| ユーザ名 | お客さまの「メールアドレス」 ※半角入力 |
| パスワード | お客さまの「メールパスワード(またはPOPパスワード)」 ※半角入力 |
| SSLを使用 | 『オン』(右側) |
| 認証 | 「パスワード」 |
| サーバポート | 「465」※半角入力 |
STEP 8
[SMTP]画面に戻ります。
〔アカウント〕をタップします。
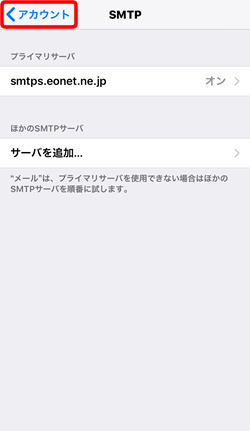
STEP 9
[アカウント]画面に戻ります。
〔詳細〕をタップします。
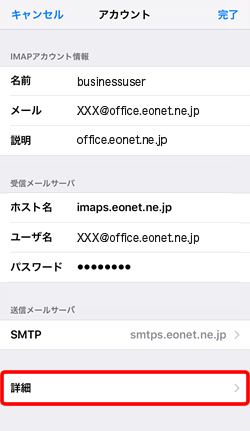
STEP 10
[詳細]画面が表示されます。
各項目を確認し、〔アカウント〕をタップします。
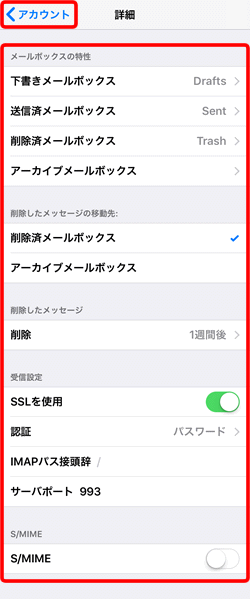
| 下書きメールボックス | 「Drafts」になっていることを確認します。 |
|---|---|
| 送信済メールボックス | 「Sent」になっていることを確認します。 |
| 削除済メールボックス | 「Trash」になっていることを確認します。 |
| アーカイブメールボックス | 初期状態では「空白」になっています。 |
| 削除したメッセージの移動先 | 削除したメッセージをどこに移動するか選択できます。 初期状態では「削除済メールボックス」が選択されています。 |
| 削除 | 削除したメッセージの保存期間の設定ができます。 初期状態では「1週間後」と表示されています。 |
| SSLを使用 | 『オン』(右側) |
| 認証 | 「パスワード」 |
| IMAPパス接頭辞 | 初期状態では「空白」になっています。 |
| サーバポート | 「993」 ※半角入力 |
| S/MIME | 初期状態では「オフ」(左側)になっています。 |
STEP 11
[アカウント]画面に戻ります。
〔完了〕をタップします。
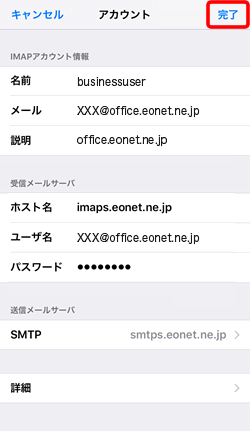
これでiOS 11.xの設定済み内容の確認方法(IMAP)は完了です。