iOS 11.x メール送受信方法(IMAP)
ここでは、「iOS 11.x」での「メール送受信方法(IMAP)」について説明します。
画面の表示は、オフィスeo光ご利用時の内容です。
※画面はiOS 11.0を元にしています。
送信方法
STEP 1
ホーム画面の〔メール〕をタップします。
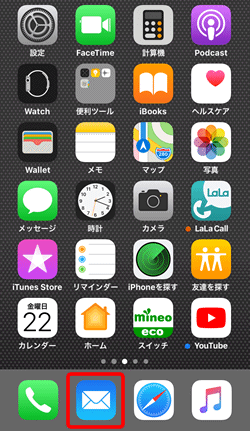
STEP 2
画面右下の〔 ![]() 〕をタップします。
〕をタップします。
※ 最後に見ていたフォルダーが表示されますので、以下と違う画面が表示される場合もあります。
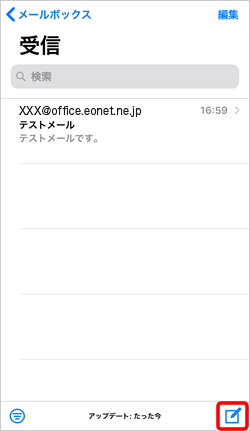
STEP 3
メールの新規作成画面が表示されます。
各項目を入力し、画面右上の〔送信〕をタップします。
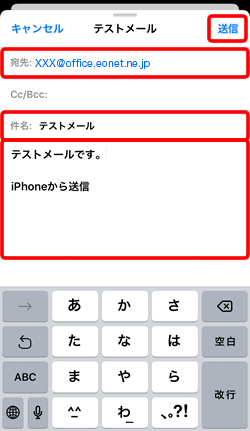
弊社メールサービスでは、一通あたりのメール送受信可能容量は100MBです。
※送信時にはヘッダー情報などが追加されるため、添付できるファイルは実質70MB程度です。
(本文と添付ファイルが70MBをあわせて超えない範囲までは添付可能です)
※メールを送受信する場合、メールの利用環境によって、サイズの大きなメールは送受信ができない場合があります。
| 宛先 | 「送り先のメールアドレス」 ※半角入力 |
|---|---|
| 件名 | 「メールの件名」 |
| メッセージ欄 | 「メールの本文」 |
STEP 4
画面左上の〔メールボックス〕をタップします。
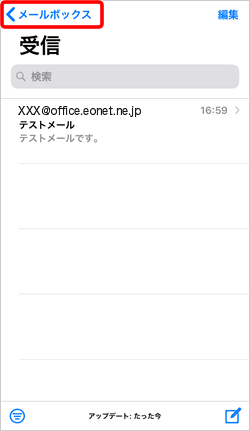
複数メールアドレス設定時の受信フォルダー画面の場合
画面左上の〔アカウントの設定名〕をタップします。
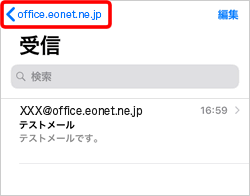
STEP 5
[メールボックス]画面が表示されます。
〔送信済み〕をタップします。
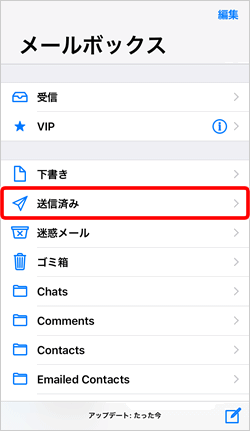
STEP 6
[送信済み]画面が表示されます。
送信が完了したメールを確認します。
![[送信済み]画面が表示されます。](img/ios11x/ios11_mail_send_05.gif)
これでiOS 11.xのメール送信方法(IMAP)は完了です。
受信方法
STEP 1
ホーム画面の〔メール〕をタップします。
※ メールを受信するとアイコンの上に数字(未確認のメール数)が表示されます。
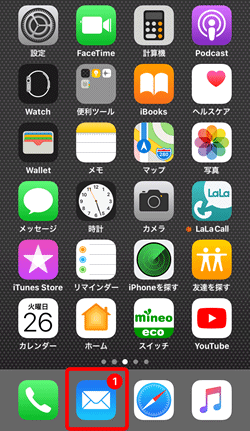
STEP 2
[受信]画面から、新着メールを確認します。
※最後に見ていたフォルダーが表示されますので、以下と違う画面が表示される場合もあります。
![[受信]画面から、新着メールを確認します。](img/ios11x/ios11_mail_receive_01.gif)
手動でメールを受信する場合
画面を下にスワイプすると手動で新着メールを受信できます。
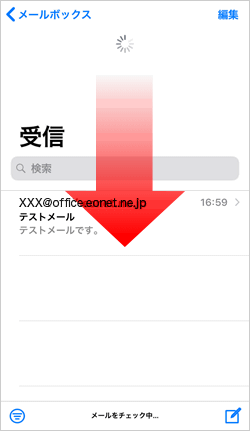
STEP 3
受信されたメールが表示されます。
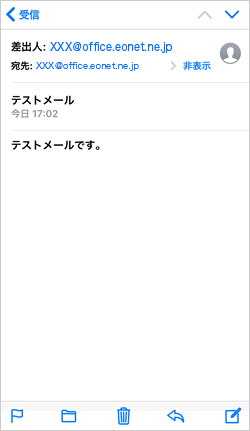
これでiOS 11.xのメール受信方法(IMAP)は完了です。