iOS 11.x 新規設定方法(IMAP)
ここでは、「iOS 11.x」での「新規設定方法(IMAP)」について説明します。
画面の表示は、オフィスeo光ご利用時の内容です。
※画面はiOS 11.0を元にしています。
新規設定方法
STEP 1
ホーム画面の〔設定〕をタップします。
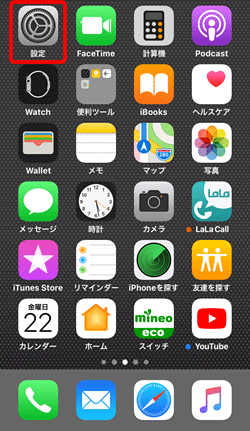
STEP 2
[設定]画面が表示されます。
〔アカウントとパスワード〕をタップします。
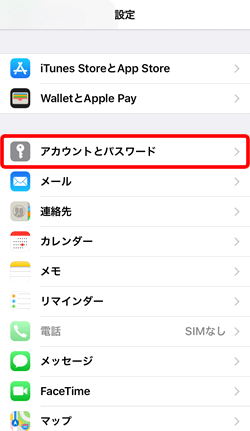
STEP 3
[アカウントとパスワード]画面が表示されます。
〔アカウントを追加〕をタップします。
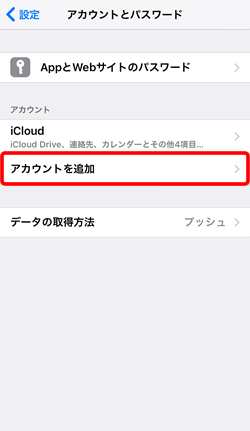
STEP 4
[アカウントを追加]画面が表示されます。
〔その他〕をタップします。
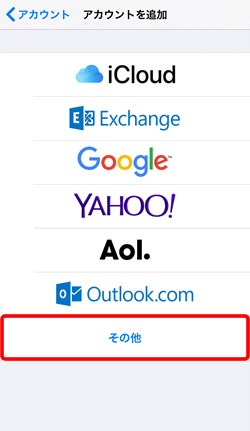
STEP 5
[その他]画面が表示されます。
〔メールアカウントを追加〕をタップします。
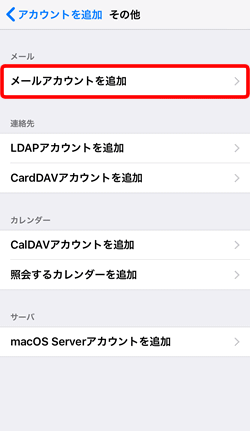
STEP 6
[新規アカウント]画面が表示されます。
各項目を入力して、〔次へ〕をタップします。
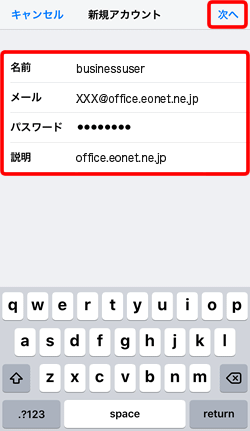
| 名前 |
お客さまの「お名前」 ここで入力された名前がメールの送信者名(差出人名)になります。ニックネームなど自由に入力することができます。 |
|---|---|
| メール | お客さまの「メールアドレス」 ※半角入力 |
| パスワード | お客さまの「メールパスワード(またはPOPパスワード)」 ※半角入力 |
| 説明 |
「任意の名前」 確認しているメールアカウントの設定名です。ここに入力した名前がアカウントの項目に表示されます。 |
STEP 7
[新規アカウント]画面が表示されます。
〔IMAP〕を選択して、各項目を入力し、〔次へ〕をタップします。
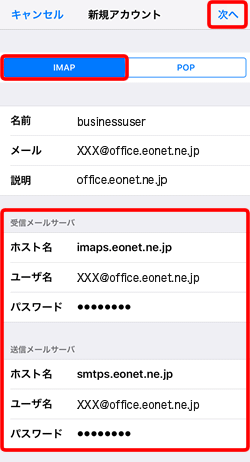
受信メールサーバ
| ホスト名 | オフィスeo光をご契約の場合「imaps.eonet.ne.jp」※半角入力 メールホスティングをご契約の場合「biz-imaps.eonet.ne.jp」※半角入力 |
|---|---|
| ユーザ名 | お客さまの「メールアドレス」 ※半角入力 |
| パスワード | STEP6で入力したパスワードが自動的に反映されます。 |
送信メールサーバ
| ホスト名 | オフィスeo光をご契約の場合「smtps.eonet.ne.jp」※半角入力 メールホスティングをご契約の場合「biz-smtps.eonet.ne.jp」※半角入力 |
|---|---|
| ユーザ名 | お客さまの「メールアドレス」 ※半角入力 |
| パスワード | お客さまの「メールパスワード(またはPOPパスワード)」 ※半角入力 |
STEP 8
〔保存〕をタップします。
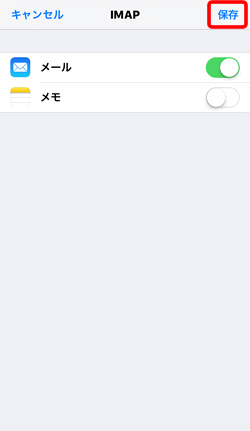
STEP 9
[アカウントとパスワード]画面に戻ります。
「アカウント」欄に作成したアカウント名が表示されていることを確認します。
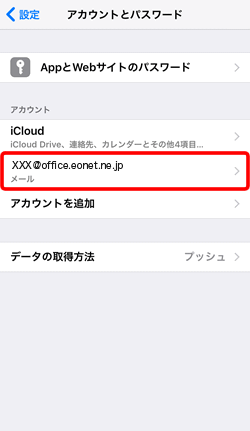
メールアカウントの設定はこれで完了です。
一覧に表示されるフォルダーの表示・非表示を切り替える場合は、引き続き以降の手順を行ってください。
(IMAPでは弊社メールサーバーの仕様上、不要なフォルダーも一覧に表示されます。)
- 以下のフォルダーが表示されていない場合は、以降の手順で表示する必要があります。
- 「受信」
- 「下書き」
- 「送信済み」
- 「迷惑メール」
- 「ゴミ箱」
- 「Contacts」
- 「Emailed Contacts」
フォルダーの表示設定方法
端末のフォルダーとサーバー上のフォルダーを紐付ける作業を実施します。
STEP 1
〔アカウント〕をタップします。
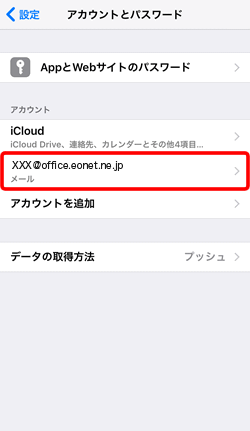
STEP 2
〔アカウント〕をタップします。
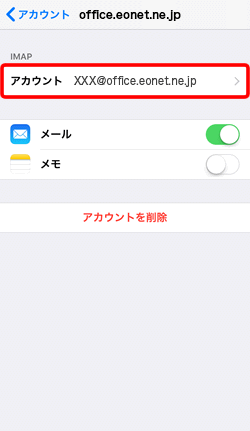
STEP 3
[アカウント]画面が表示されます。
〔詳細〕をタップします。
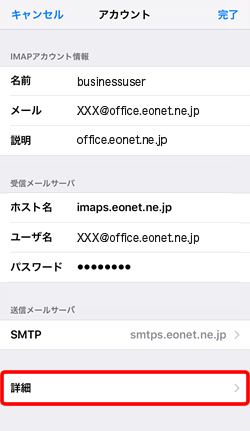
STEP 4
[詳細]画面が表示されます。
〔送信済メールボックス〕をタップします。
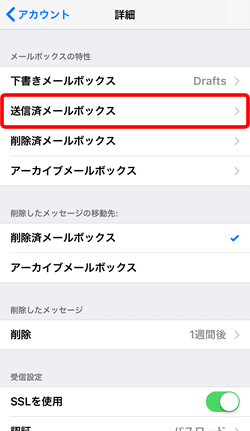
STEP 5
〔Sent〕を選択し、〔詳細〕をタップします。
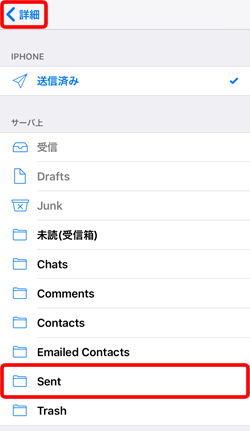
STEP 6
[詳細]画面に戻ります。
〔削除済メールボックス〕をタップします。
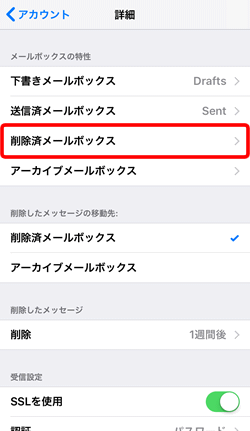
STEP 7
〔Trash〕を選択し、〔詳細〕をタップします。
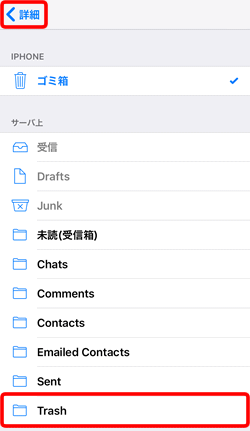
STEP 8
[詳細]画面に戻ります。
〔アカウント〕をタップします。
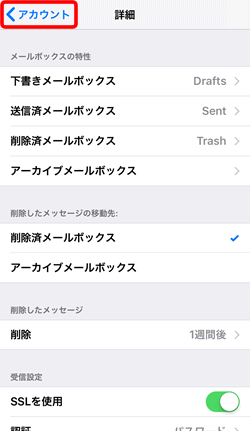
STEP 9
[アカウント]画面に戻ります。
〔完了〕をタップします。
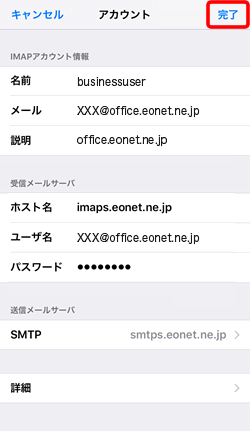
IMAPによるメールの同期について
IMAPでメールの設定を行った場合の利点として、メールソフト内のフォルダーと弊社WEBメール/弊社メールサーバー内のフォルダーが同期されます。
そのため、例えばメールソフト側や他のパソコン、スマートフォンからメールを削除したり、特定のメールを違うフォルダーに移動した場合、弊社WEBメールやIMAPで設定したすべてのメールソフトへ同様の状態が反映されます。
ただし、ご利用のメールソフトによっては、メールソフト側の仕様により、一部の情報の同期が取れず、いずれか一方のみに表示されるフォルダーがあったり、同じ内容のフォルダーでも名称が英語表記となってしまい、フォルダー名称を変更することができません。
これはメールソフトの仕様となりますので、ご了承ください。
以下は、iOS 11.xのフォルダー一覧の表示方法および、iOS側と弊社WEBメール側のそれぞれに表示されるフォルダーの対照表です。
※フォルダーの対照表の記載は、本手順でメールの新規作成をおこなっていることが前提です。
- ホーム画面の〔メール〕をタップします。
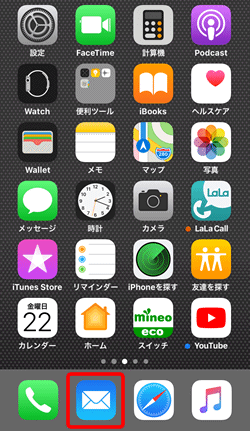
- 〔メールボックス〕に移動すると、フォルダー一覧が表示されます。
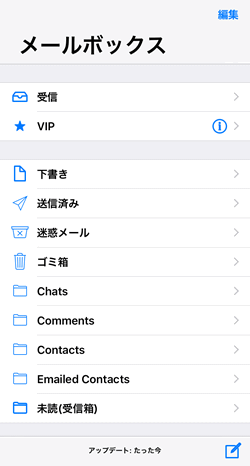
| メールソフト側の フォルダー名 |
フォルダーの説明 | 弊社WEBメール側の フォルダー名 |
|---|---|---|
| 受信 | 受信したメールが保存される基本のフォルダーです。※ 弊社WEBメール側のフォルダーに同期されます。 |
受信箱 |
| VIP | iOS 11.xの機能で、VIPとして登録した相手からのメールが表示されます。 | 表示されません |
| 下書き | メールの下書きが保存されます。※ 弊社WEBメール側のフォルダーに同期されます。 |
下書き |
| 送信済み | 送信済みのメールが保存されます。※ 弊社WEBメール側のフォルダーに同期されます。 |
送信済み |
| 迷惑メール | 弊社WEBメールの「迷惑メール」フォルダーの内容が同期されます。※ 弊社WEBメール側のフォルダーに同期されます。 |
迷惑メール (保存期間60日) |
| ゴミ箱 | ゴミ箱です。 |
ゴミ箱 (保存期間60日) |
| Chats | 使用しません。 | 表示されません |
| Comments | 使用しません。 | 表示されません |
| Contacts | 弊社WEBメールの「連絡先」フォルダーの内容が表示されます。 (iOS 11.x本体のアドレス帳とは異なります) 弊社WEBメールの「連絡先」フォルダーを参照していますが、iOS 11.x側では削除することができません。 |
連絡先 |
| Emailed Contacts |
弊社WEBメールの「メールを送信した連絡先」フォルダーの内容が表示されます。 (iOS 11.x本体のアドレス帳とは異なります) 弊社WEBメールの「メールを送信した連絡先」フォルダーを参照していますが、iOS 11.x側では削除することができません。 |
メールを受信した連絡先 |
| 未読(受信箱) |
未読メールが表示されます。 |
未読(受信箱) |
これでiOS 11.xの新規設定方法(IMAP)は完了です。